Need help? Chat now!
Hostwinds Tutoriales
Resultados de búsqueda para:
Tabla de contenido
Descripción general de la plantilla de aplicación de WordPress
Etiquetas: WordPress
Su plantilla de aplicación de WordPress de hostwinds incluye una configuración completa e instalación instalada de WordPress, utilizando la última versión de WordPress disponible.Se ejecuta en uno de nuestros Instancias de la pila de lámparas.
¿Cómo instalo WordPress en mi instancia usando la pestaña Aplicación?
Paso uno: Localice y haga clic en su servidor en Cloud Control
Segundo paso: Haga clic en Acciones-> Reinstalar
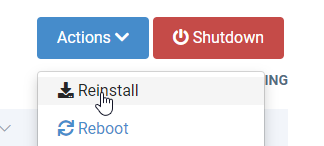
Paso tres: En la pestaña Aplicación, seleccione WordPress
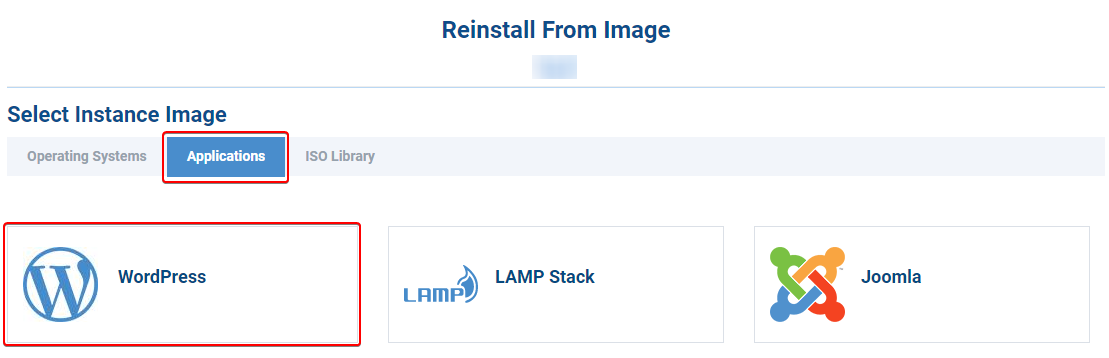
Paso cuatro: Asegúrese de que todos los datos importantes están respaldados por su VPS, y cuando esté listo para reinstalar el sistema operativo e instalar WordPress, haga clic en Confirmar en la parte inferior de la lista.Su VPS se apagará, termine (puede desaparecer del control de la nube temporalmente) y luego volver a crear con la imagen de WordPress.
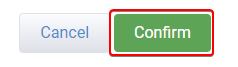
¿Cómo accedo a WordPress?
Una vez que se instale la imagen de WordPress, obtendrá un nuevo correo electrónico con los siguientes detalles:
- La información de inicio de sesión de su servidor
- Dirección IP de su servidor
- La contraseña de su servidor
- El directorio de instalación de WordPress
- El nombre y el nombre de usuario de la base de datos de WordPress
- La información de inicio de sesión de WordPress wp-admin
WordPress y la pila LAMP continuarán siendo instalados por script después de esto. Si ingresa a SSH en el VPS y ve un banner verde, es posible que deba esperar unos minutos más.
Obtendrá un segundo correo electrónico una vez que finalice la instalación. La URL de administración WP-Admin predeterminada será HWSERV - ######. Hostwindsdns.com/wp-admin, el nombre de usuario será hstwnd_admin, y la contraseña será la contraseña de root para el servidor.
Sugerimos cambiar su nombre de usuario y contraseña una vez que se haya instalado por razones de seguridad.
Nuevo sitio web de WordPress
Si este es su primer sitio web de WordPress, hay algunas cosas que debe hacer para comenzar:
Paso uno: PUNTO SU REGISTRO DE SU DOMINIO A SU SERVIDOR (usando la IP dedicada provista en su correo electrónico de bienvenida) usando Cloud DNS.Una vez que se edita su registro de "A", se edita, comenzará la propagación.La propagación puede tardar hasta 24-48 horas en completarse, y se puede leer más revisión. aquí.
Segundo paso: Mientras tanto, puede iniciar sesión en su panel de administración de WordPress utilizando el enlace http: //hwsrv-######.hostwindsdns.com/wp-admin proporcionado.
Paso tres: Una vez que se haya propagado el cambio de DNS para su dominio, puede cambiar las URL para el sitio en WP-Admin:
Inicie sesión en WP-Admin y haga clic en la pestaña Configuración:
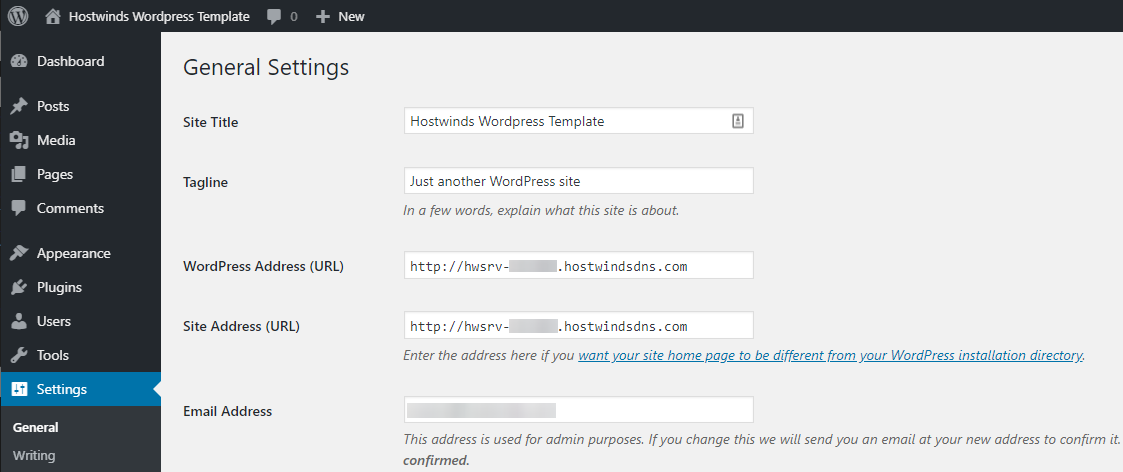
Cambie la dirección de WordPress (URL) y la dirección del sitio (URL) al dominio que ahora apunta a su Cloud VPS.
¡Vuelva a cargar su wp-admin en el nuevo dominio y disfrute construyendo su sitio!
Depurando la instalación de WordPress
Después de cambiar el dominio, ya no puedo entrar en WordPress.
Si el DNS no se ha propagado correctamente o está teniendo problemas con DNS, es posible que deba volver a un nombre de dominio que siempre conoce.
La imagen de WordPress en nuestro control de la nube incluye phpMyAdmin para editar la (s) base (s) en su WordPress. Navegue a él en
http: //hwsrv-######.hostwindsdns.com/phpmyadmin/ e inicie sesión con el nombre de usuario 'root' y la contraseña en su directorio de inicio root debajo de /root/.my.cnf
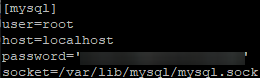
El contenido de /root/.my.cnf
Una vez que haya iniciado sesión en PhpMyAdmin, haga clic en el + junto a la base de datos 'APP APP y haga clic en la tabla WP_OPIONS.
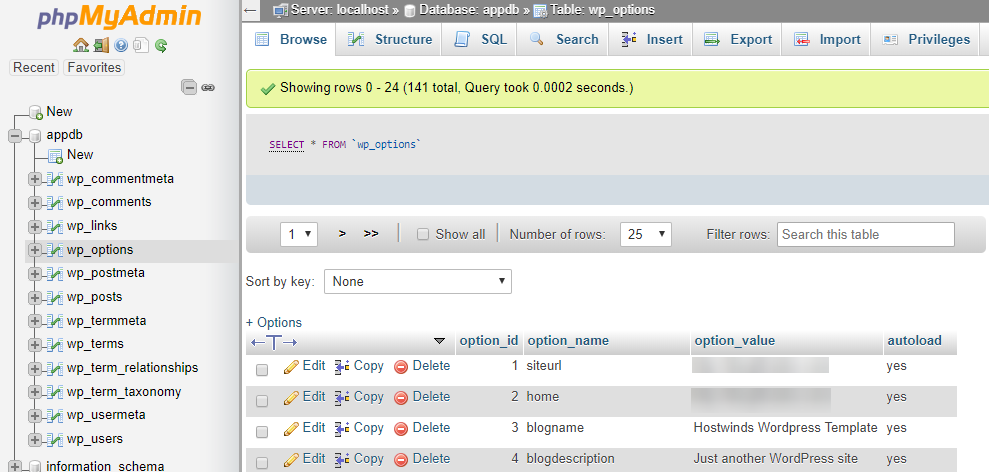
Para las opciones de 'Siteurl' y 'Home', haga clic en el botón Editar y cambie de vuelta al nombre de dominio http: //hwsrv-######.hostwindsdns.com, luego haga clic en Ir.Después de esto, debe poder cargar http: //hwsrv-######.hostwindsdns.com/wp-admin y modifique el sitio nuevamente.
Sitio web existente de WordPress
Si ya tiene un sitio web de WordPress existente y desea migrar su sitio web a Hostwinds, puede enviar un boleto de soporte solicitando que la transferencia de su servicio esté totalmente administrada.
Escrito por Michael Brower / septiembre 28, 2017
