Hostwinds Tutoriales
Resultados de búsqueda para:
Tabla de contenido
Uso del calendario WHMCS
Una forma fácil de echar un vistazo a los últimos y futuros eventos relacionados con su WHMCS a través de la función de calendario WHMCS. Desde esta página, verá las próximas tareas de eventos, tareas y información sobre productos, servicios, complementos y dominios recién ordenados.
Cómo acceder al calendario WHMCS
Paso uno: Inicie sesión en su Panel de control de administrador de WHMCS
Segundo paso: Desde el menú superior, navegue hasta Utilidades -> Calendario. Haciendo clic a través de eso lo llevará a una nueva página donde verá el Calendario.
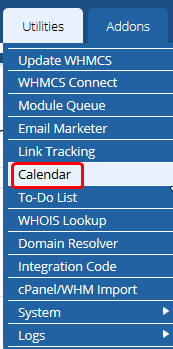
Opciones de Mostrar / Ocultar Calendario WHMCS
Con el calendario WHMCS, hay varias cosas que puedes ver de un vistazo. De forma predeterminada, estos se ocultarán de su vista para evitar un calendario desordenado desde el principio, pero se puede habilitar uno a la vez.

- Productos y servicios - Esto le permite ver productos recientes y pasados comprados como un evento en el calendario.
- Complementos - Esto le permite ver los complementos recientes y pasados comprados, mostrados como un evento en el calendario.
- Dominios - Habilitar esto le permitirá ver los registros de dominio recientes y pasados que han llegado a través del WHMCS.
- Elementos para hacer - Esto le permite ver artículos de lista de tareas que se han creado en el pasado o en el futuro.
- Eventos - Esto muestra los eventos que se han creado en el calendario.
Calendario de WHMCS que cambia el marco de tiempo
El marco de tiempo en el que está viendo los eventos también se puede cambiar fácilmente. Puede cambiar la vista para que sea por mes, por semana, o diariamente (para ver más eventos específicos de tiempo).

Las flechas en la parte superior izquierda de la página le permiten cambiar el mes, la semana o el día en particular que está viendo actualmente. Esto le permite ingresar a los eventos futuros o eventos pasados que han ocurrido.
Marco de tiempo mensual
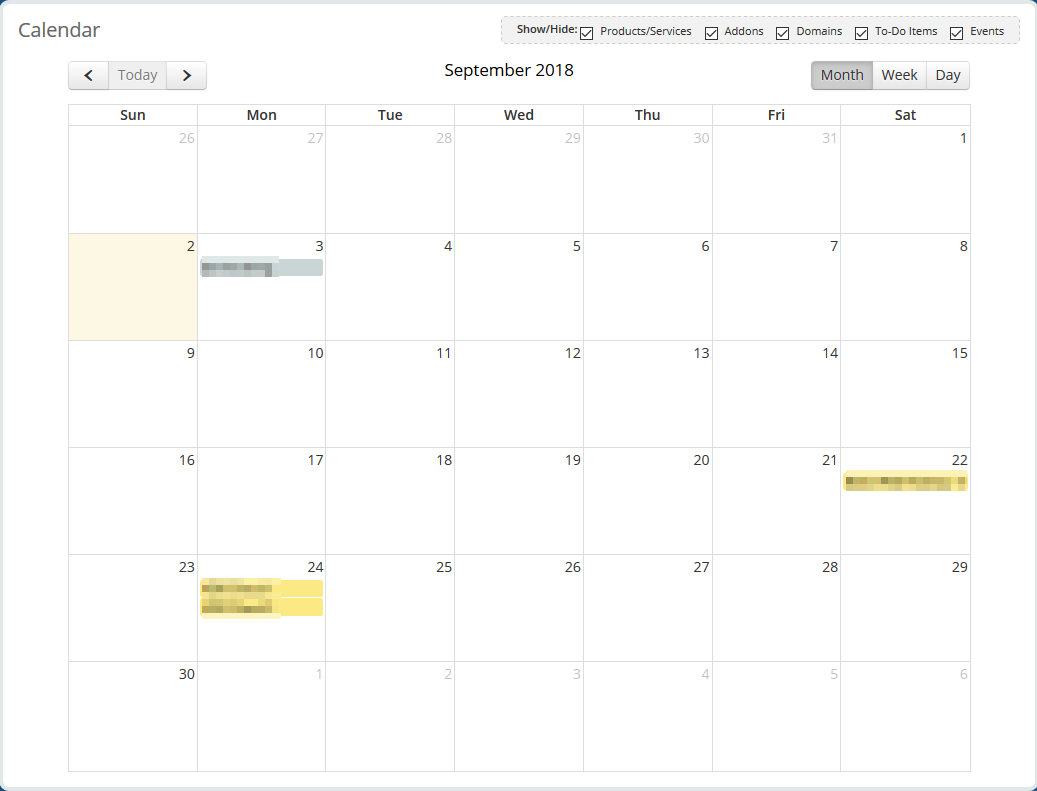
Marco de tiempo semanal
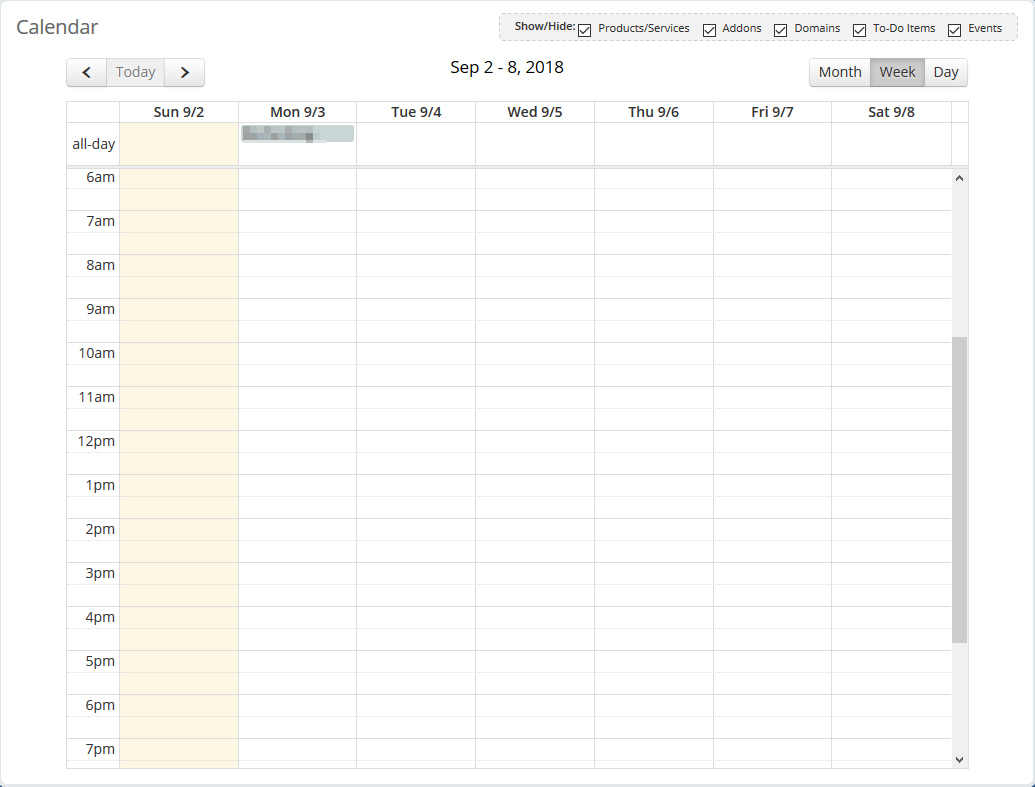
Marco de tiempo diario
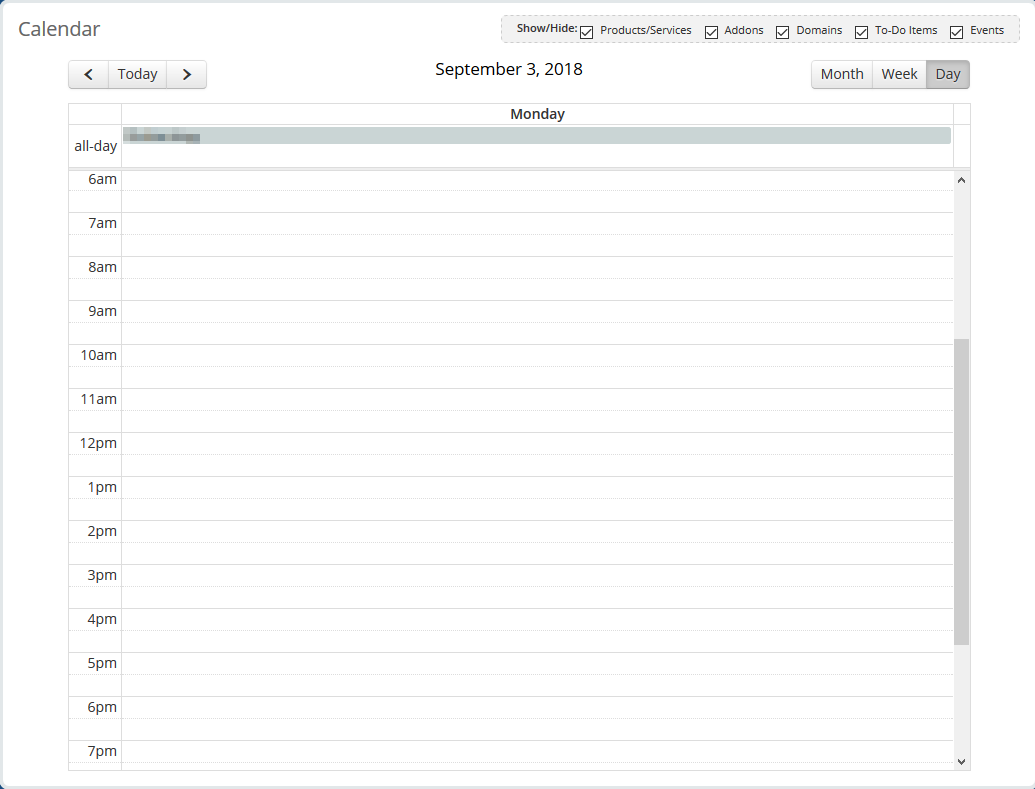
Agregar un evento al calendario de WHMCS
Paso uno: Navegue a la página principal del Calendario WHMCS cuando inicie sesión en su Panel de Administrador de WHMCS.
Segundo paso: De cualquier marco de tiempo que desea que le gustaría, haga clic izquierdo en el calendario para que se le solicite el Agregar un evento nuevo diálogo.
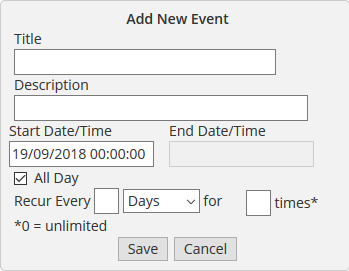
Paso tres: Llene los detalles para el evento sobre cómo le gustaría. Luego termine haciendo clic en el Salvar botón en la parte inferior. Esto lo agregará al calendario de inmediato.
- Título - Este es el título principal que le dará al evento.
- Descripción - Aquí, puede ingresar una breve descripción del evento, como cómo debe preparar su personal de WHMCS, por ejemplo, o un enlace a más información.
- Fecha / hora de inicio - Aquí es donde puede especificar la hora y la fecha en que comenzará el evento.
- Fecha / hora de finalización - Si esto no es un evento de todo el día, puede configurarlo para cuando finalice el evento.
- Todo el dia - Esta casilla de verificación le permite configurar el evento para ser un evento de todo el día. Seleccionar esto grisará el cuadro Fecha de finalización / hora.
- Repita todos los - Aquí es donde puede establecer el evento para recurrir de vez en cuando. El primer cuadro de entrada es para la frecuencia del evento recurrente. El siguiente desplegable es para que el marco de tiempo se repita. (Días, semanas, meses, años). Y el último cuadro de entrada le permite configurar cuántas veces volverá a ocurrir. Si se deja a las 0, lo hará, de forma predeterminada, mantendrá recurrente hasta que se retire.
Editar / eliminar un evento en el calendario de WHMCS
Paso uno: Navegue a la página principal del Calendario WHMCS cuando inicie sesión en su Panel de Administrador de WHMCS.
Segundo paso: Haga clic en el evento que aparece en el calendario y aparecerá un nuevo cuadro de diálogo pequeño alrededor del cursor.
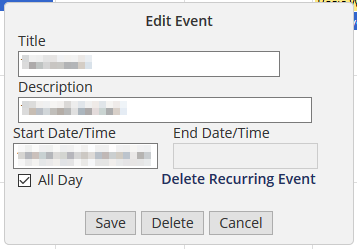
Editando el evento
Puede modificar los valores del evento, como Fecha / hora de inicio, Descripción, y Título del diálogo. También puede cambiar el evento para que sea Todo el dia con el cuadro de selección también. Una vez que haya hecho los cambios necesarios, haga clic en Salvar para guardar los cambios del evento. Si es un evento recurrente, también cambiará.
Eliminar el evento
Habrá una opción hacia la parte inferior de la ventana de diálogo del diálogo que aparece. Esta opción se mostrará como Eliminar. Si se trata de un evento recurrente y desea eliminar los otros eventos recurrentes realizados a partir de él, puede seleccionar el Eliminar evento recurrente botón. Ambas opciones de eliminación NO Pida confirmación. Intentará inmediatamente el evento.
Escrito por Hostwinds Team / septiembre 6, 2018
