Hostwinds Tutoriales
Resultados de búsqueda para:
Tabla de contenido
Solución de problemas de conexión remota (RDP) con Windows VPS
El escritorio remoto (RDP) puede ocasionalmente tener errores al conectarse. Antes de solucionar problemas, por favor revise Cómo conectarse a su servidor desde un sistema operativo Windows a través de RDP y asegúrese de que sus datos de inicio de sesión sean correctos. Si aún está recibiendo un error que se conecta a su VPS de Windows con hostwinds, y el problema no está relacionado con la contraseña, siga estos pasos en un intento de reparar la conexión de red.
Repare la red desde su portal en la nube
Hostwinds ofrece la posibilidad de reparar la conexión de red desde su portal en la nube.
Paso 1: Inicie sesión en su Cuenta de Hostwinds
Paso 2: Navegue hasta el menú desplegable Cloud Control y seleccione Cloud Portal

Paso 3: Seleccione la instancia que desea reparar.

Paso 4: Seleccione la caída de las acciones y elija la opción Regenerada de red.
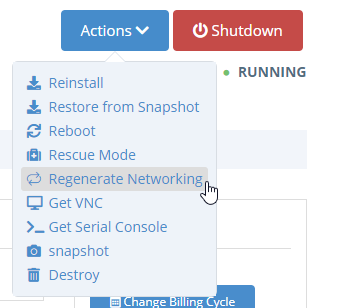
Paso 5: Aparecerá una pantalla de confirmación que explica lo que está a punto de suceder. Haga clic en confirmar cuando esté listo.
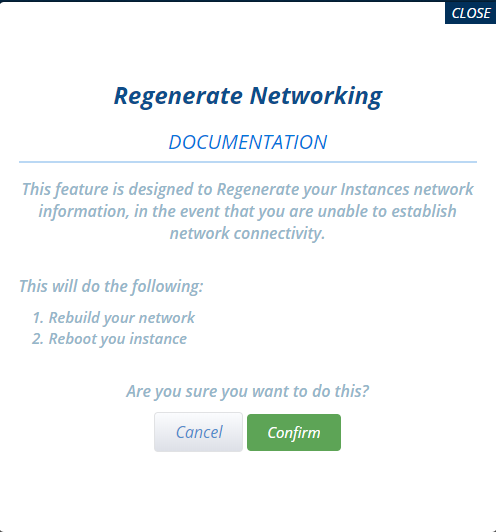
Su instancia ahora intentará resolver el problema de la conexión actual, y puede notar que la página de su instancia se actualice con información de conexión como "Build Red en ejecución".Proporcionar la instancia 5-10 minutos para intentar la reparación, y una vez hecho, realizar un reinicio en el mismo menú desplegable Acción. Ahora intente ver si puede RDP.
Reparación mediante conexión VNC
Hostwinds permite el acceso a su VPS a través de una conexión VNC (Computación de red virtual) dentro de su portal de instancia en la nube. Esta conexión es ideal para la resolución de problemas y VNC es una conexión independiente directamente a su servidor por esta misma razón. Es posible que utilice estos pasos para reparar su conexión RDP y / o la conexión del navegador de Internet.
Paso 1: Inicie sesión en su Cuenta de Hostwinds
Paso 2: Navegue hasta el menú desplegable Cloud Control y seleccione Cloud Portal

Paso 3: Seleccione la instancia que desea reparar.

Paso 4: Seleccione la caída de las acciones y elija Obtener VNC, seguido de un clic "AQUÍ" para iniciar.Esta opción se cargará similar a una conexión RDP.
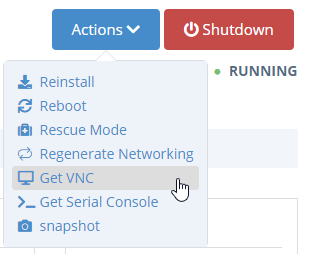
Paso 5: La conexión VNC debe cargar similar a una conexión RDP. Si necesita CTRL + ALT + DEL para actualizar la página actual, se proporciona en la esquina superior derecha.
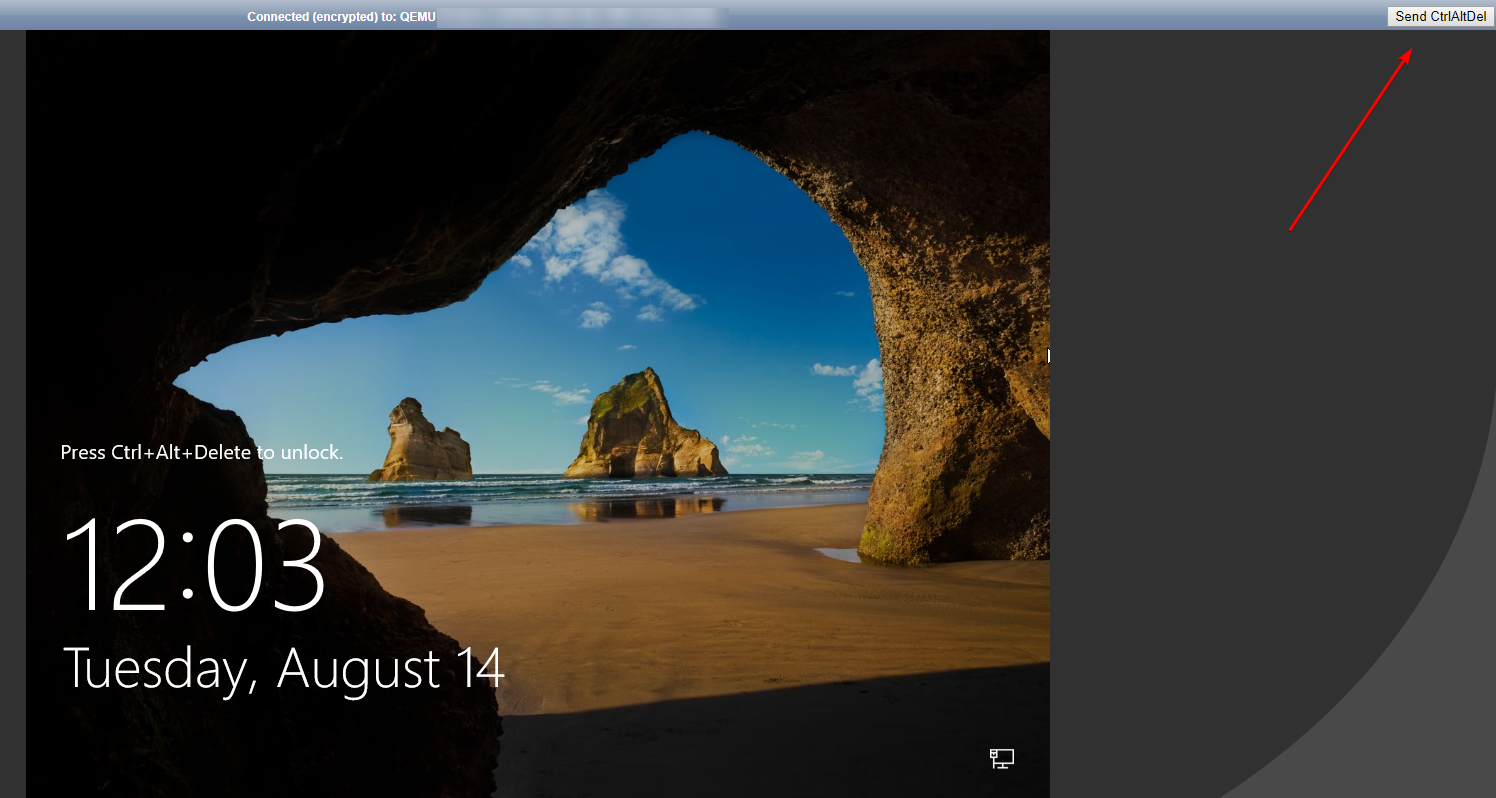
Paso 6: Inicie sesión en VNC con su nombre de usuario y contraseña para su servidor. La información se proporcionó en su correo electrónico de bienvenida de Hostwinds al realizar la compra.
Copiar y pegar No funciona cuando se copia desde fuera del terminal e intente pegar dentro de VNC. Tendrá que ingresar su información manualmente.
Paso 7: Localice su panel de control dentro de su instancia, y seleccione Red e Internet.
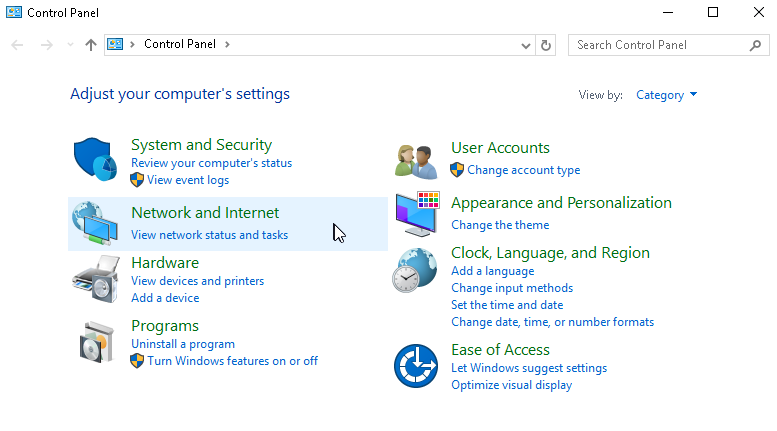
Paso 8: Seleccione Red y uso compartido
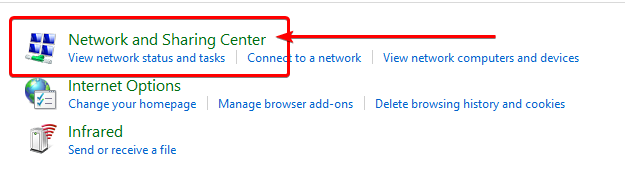
Paso 9: Seleccione Cambiar configuración del adaptador
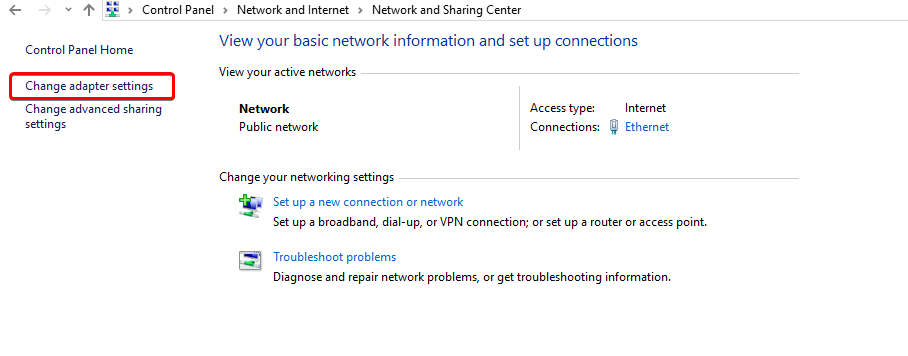
Paso 10: Haga clic con el botón derecho en la conexión Ethernet y seleccione propiedades
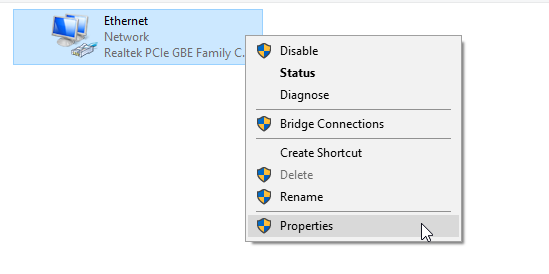
Si observa dos conexiones Ethernet aquí, haga clic con la derecha en el segundo y "Desactivar".Esto puede resolver su situación actual.Si no hay más de 1, o deshabilitar el segundo no resolvió su conexión actual, continúe con el Paso 11.
Paso 11: Busque "la versión 4 del protocolo de Internet (TCP / IPv4)" y haga doble clic o seleccione Propiedades.
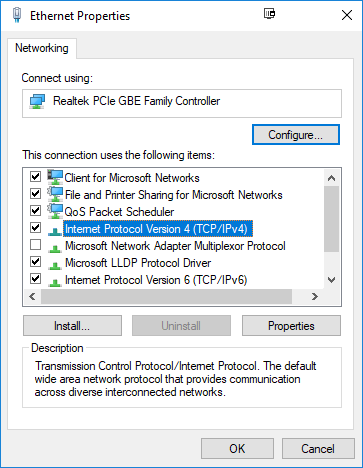
Paso 12: Aquí es donde puede ser el problema de conexión. Revise la configuración actual y asegúrese de que sean las siguientes en la imagen proporcionada a continuación.
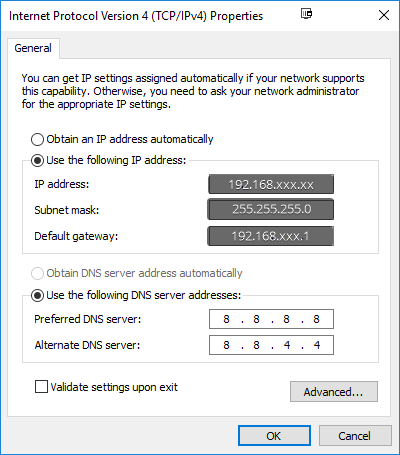
- Dirección IP - Esto debe ser su IP dedicado que le proporcionó su correo electrónico de bienvenida. También es el que se conecta al intentar RDP.
- Máscara de subred - Esto debe establecerse en 255.255.255.0
- Puerta de enlace predeterminada - Esta debe ser su IP dedicada que se le proporcionó en su correo electrónico de bienvenida, pero que termine en 1. (Ejemplo Si su IP dedicada es 192.168.104.32, su puerta de enlace predeterminada sería 192.168.104.1)
- Servidor DNS preferido - 8.8.8.8 que es un servidor DNS público de Google
- Servidor DNS alternativo - 8.8.4.4, que es googles alternativo servidor DNS público
Cuando termine, haga clic en Aceptar.Es prudente hacer doble clic en "Protocolo de Internet versión 4 (TCP / IPv4)" para confirmar sus ajustes permanecidos.También debe ver su conexión de red.Si esto fuera un problema, proporcionar una conexión nuevamente.Cierre sesión ahora de VNC e intente RDP.
Nada repara mi conexión RDP
Si los pasos anteriores no ayudaron, abra un ticket de soporte dirigido al soporte técnico para obtener más ayuda.
Escrito por Hostwinds Team / agosto 15, 2018
