Hostwinds Tutoriales
Resultados de búsqueda para:
Tabla de contenido
Configurar cPanel y WHM
Al usar el Vps de hostwinds o Servidor dedicado Para alojar sus aplicaciones CPanel y WHM, la primera vez que acceda, le pedirá que realice algunos pasos iniciales de configuración de una sola vez. Esta guía discutirá el proceso de configuración inicial de CPANEL y WHM y está destinado a los clientes de Hostwinds con un VPS en la nube con una licencia de cPanel.
Prerrequisitos
- Hostwinds VPS o servidor dedicado con el recomendado especificaciones mínimas
- cPanel instalado en el VPS
Configuración de WHM para su uso
CPanel es solo una parte de todo el paquete cuando se trata de administrar un espacio de host web. Web Host Manager (WHM) es el sistema de soporte subyacente de la que CPanel confía. Ambos están incluidos en el Licencia cPanel comprado con su VPS. La primera vez que inicie sesión en WHM después de una nueva instalación en su VPS, le indicará algunos pasos del proceso de configuración.
Paso 1: Inicie sesión en su WHM utilizando el usuario raíz y la contraseña asociada. Estos se incluyen en el correo electrónico de bienvenida enviado en el momento de la creación del servidor. También hay un enlace en el mismo correo electrónico que abre la página de inicio de sesión a su portal WHM. Alternativamente, escribir manualmente la dirección IP del servidor y usar el puerto 2087 también lo llevará a la página de inicio de sesión. La URL se parece a esto:
"` https://108.174.193.107:2087 "
Y llegará a la página de inicio de sesión para su instalación WHM.Puede recibir un mensaje de error de "página no seguro" en su navegador.Esto es normal y que se espera.Siga las instrucciones en su navegador para continuar con la página de inicio de sesión.
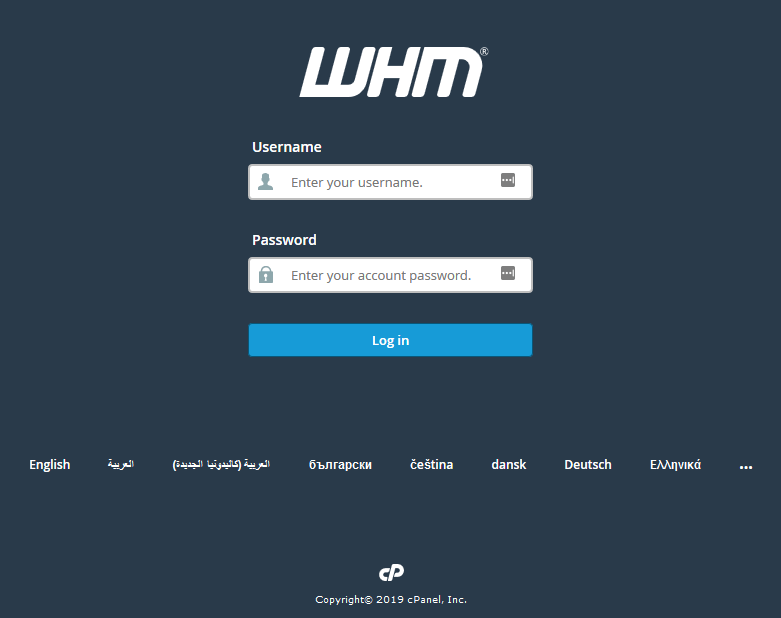
Paso 2: A continuación se muestran los Términos de servicio estándar para cPanel y WHM. Haga clic en I De acuerdo, vaya al paso 2 continuar.
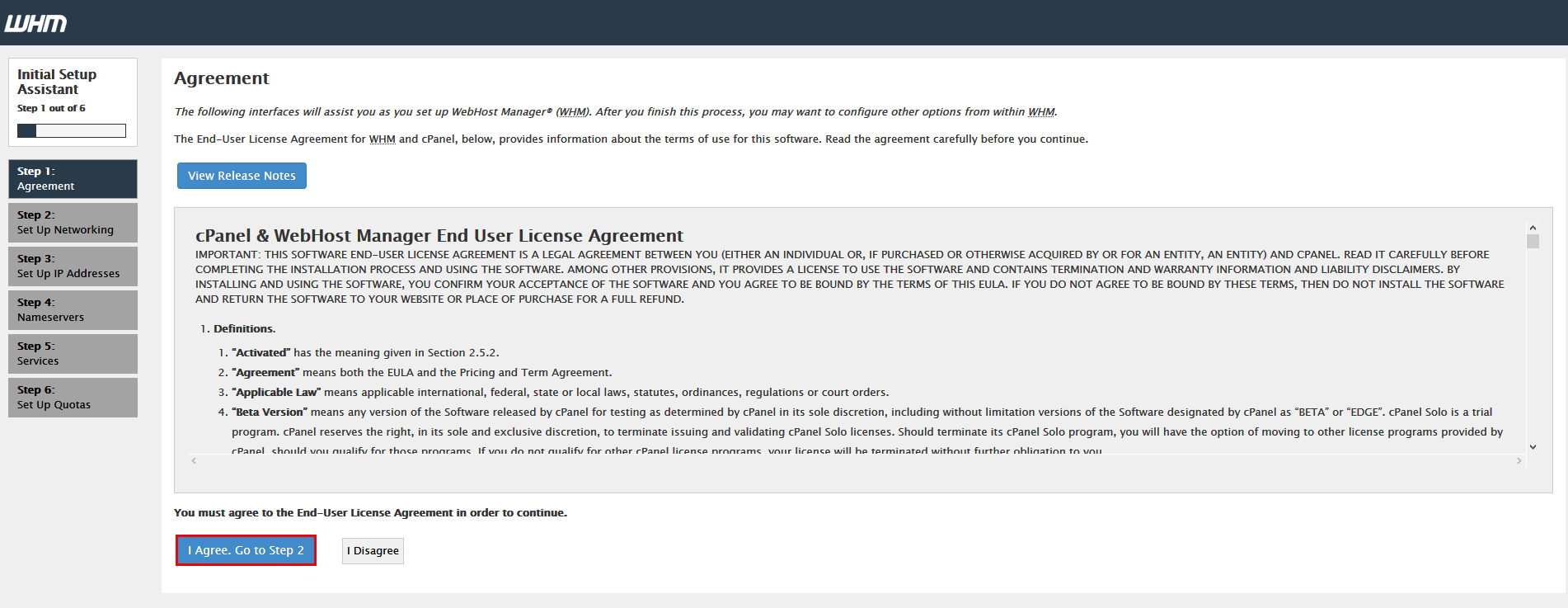
Paso 3: Ahora comenzará la configuración de red. Gran parte de esta página se puede dejar por defecto. Hay algunos cambios específicos que se recomiendan aquí. Detallaremos cada sección una a la vez aquí.
Sección Acciones Captura de pantalla Información de contacto Ingrese una dirección de correo electrónico para recibir notificaciones WHM. Además, la dirección de SMS es opcional.
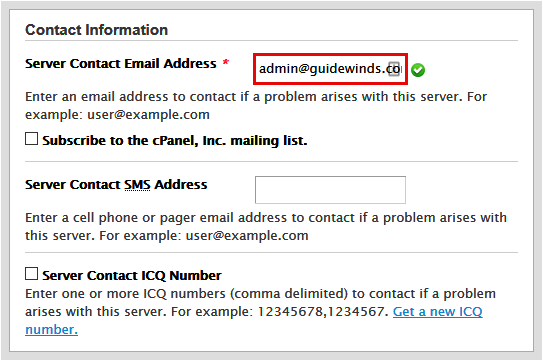
Nombre de host Esto se puede dejar al valor predeterminado. Se debe utilizar un FQDN si reemplaza el nombre de host predeterminado.
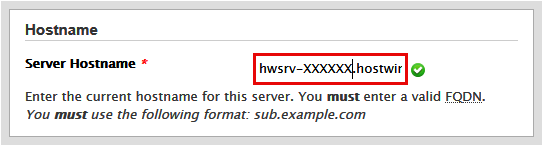
Resolver Estos son la configuración del servidor DNS. O bien use los valores predeterminados o cambien a sus servidores DNS preferidos.
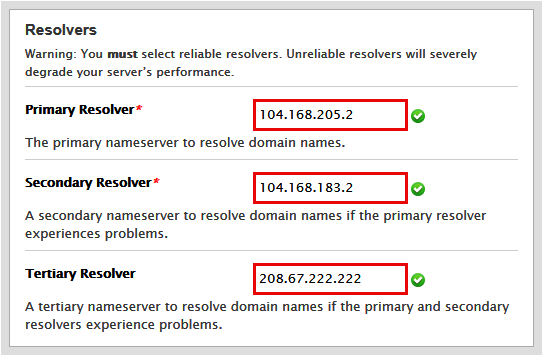
Interfaz de red Esto se establecerá automáticamente en la mejor opción. Como tal, recomendamos dejar esto solo.
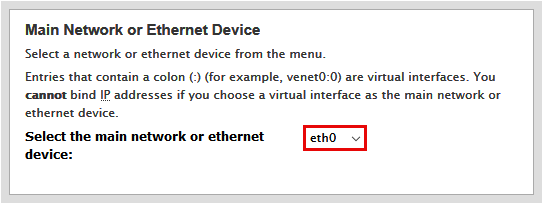
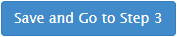
Haga clic en la parte inferior de la página para continuar al siguiente paso.
Paso 4: El siguiente paso es agregar direcciones IP adicionales a su servidor. No necesita direcciones IP adicionales y puede omitir este paso utilizando el Omita este paso y use la configuración predeterminada de mis servidores en la parte superior de la página. Alternativamente, si compró direcciones IP adicionales aquí, puede agregarlas usando el formulario en el Agregar direcciones IP sección de la página.
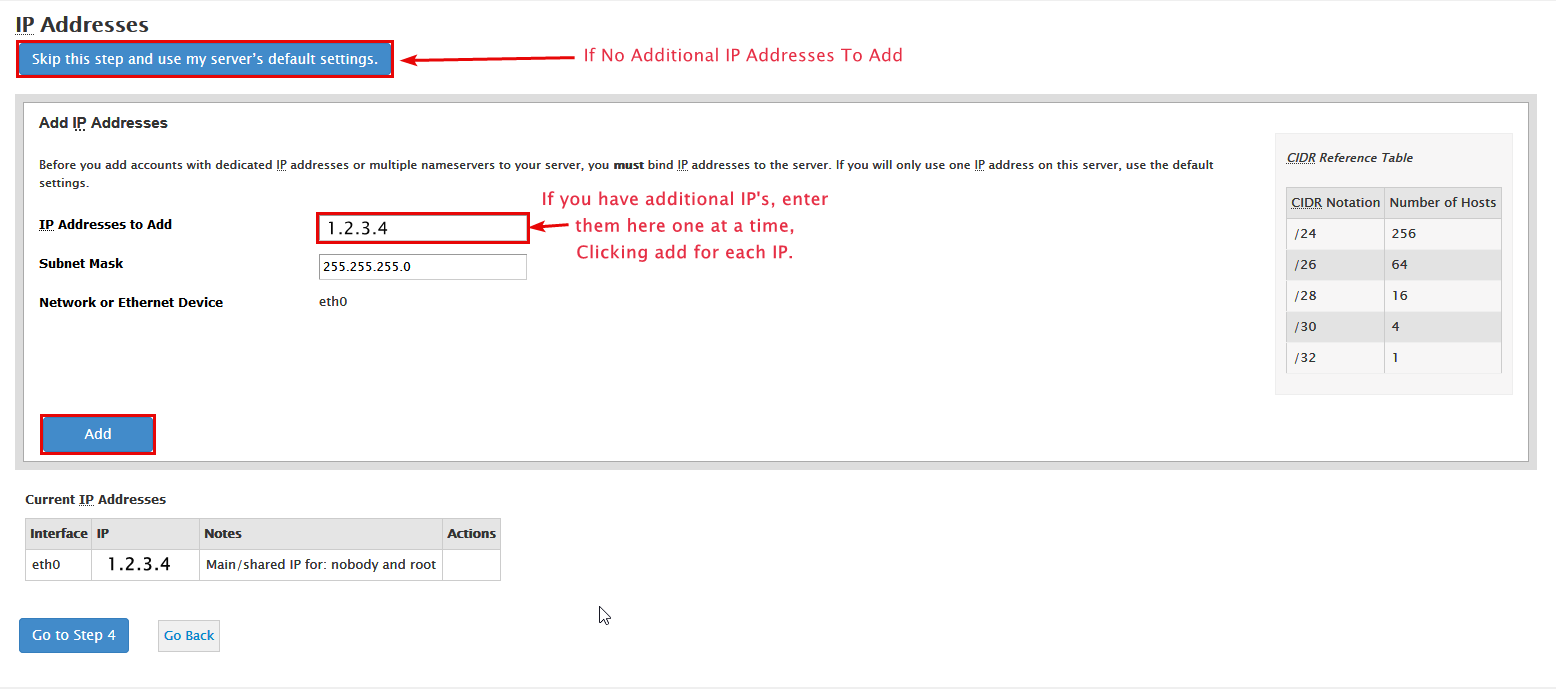
Paso 5: Configurar los servidores de nombres es el siguiente paso. La selección predeterminada aquí es ENLAZAR Y es perfectamente adecuada para nuestras necesidades.
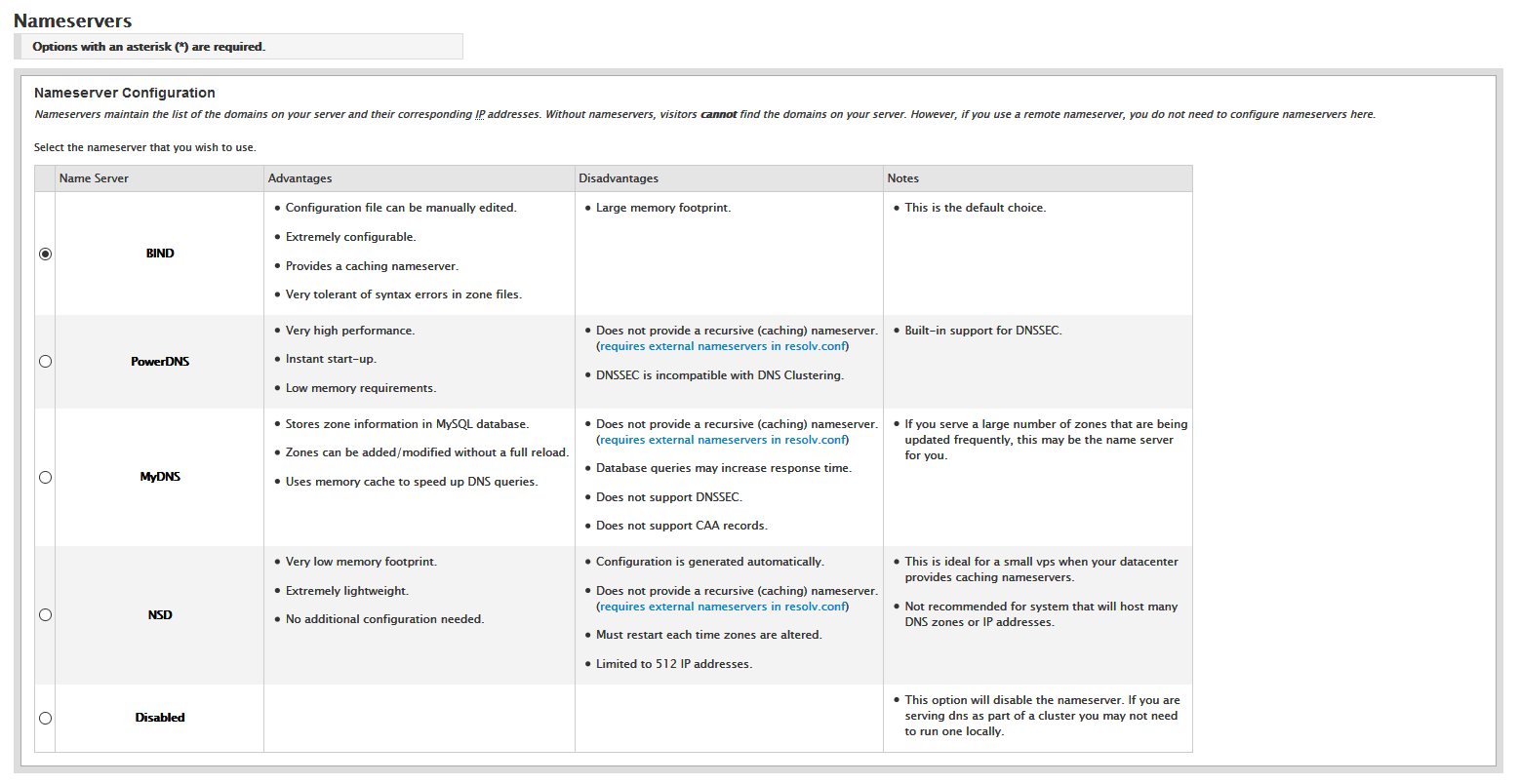
Desplácese hacia abajo e ingrese cualquier servidor de nombres que tenga listo. Si previamente creó servidores de nombres privados con un dominio registrado con hostwinds o en otro lugar, ingrese aquí. Revise nuestra guía en la configuración de CPANEL NAMESERVER para una guía en profundidad para configurar de manera óptima los servidores de nombres para cPanel y WHM.
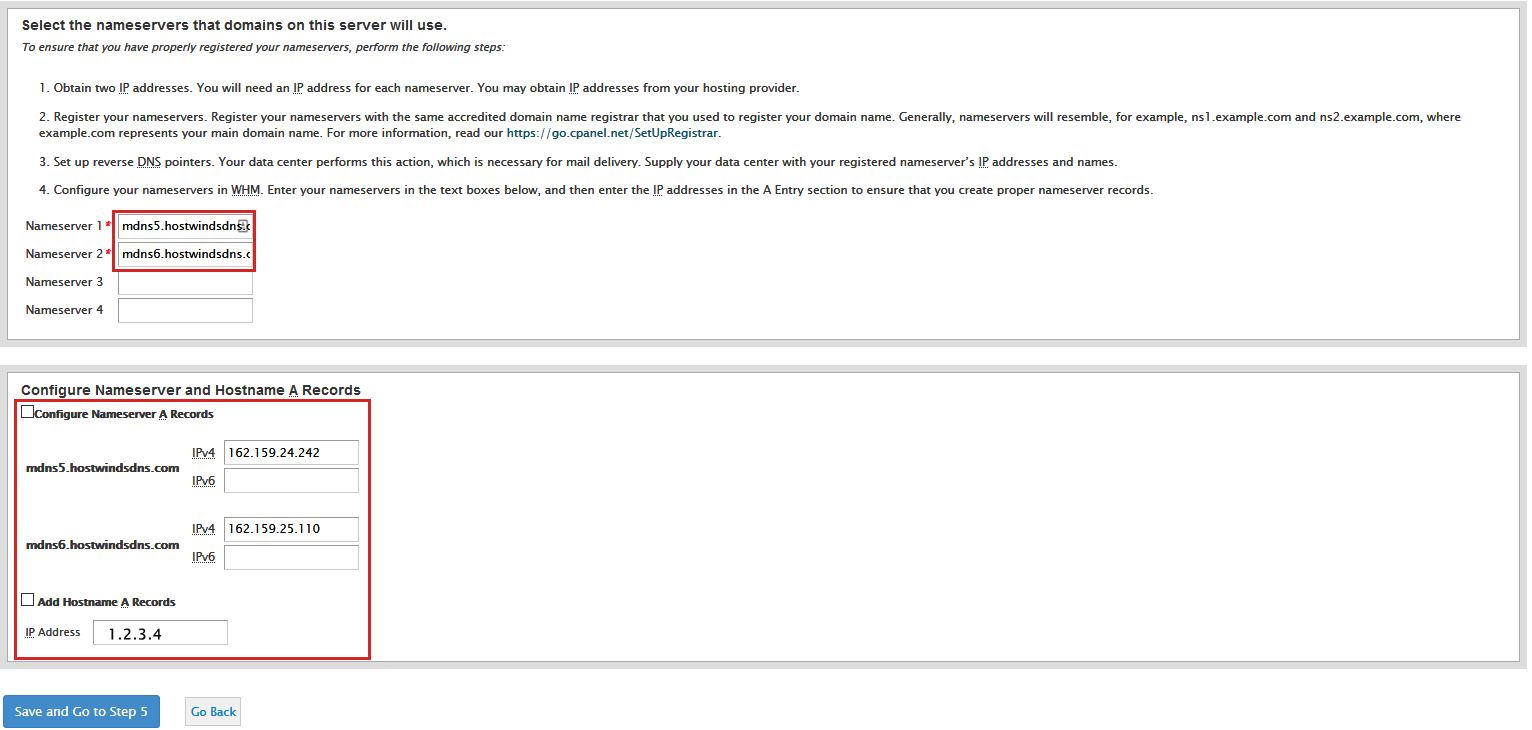
Si ya tiene configurados servidores de nombres privados o está utilizando un servicio como Cloudflare, utilícelos en lugar de los servidores de nombres predeterminados. Además, marque las casillas para Configurar registros del servidor de nombres A y Agregar registros de nombre de host A antes de hacer clic Guarde y vaya al paso 5.
El proceso de configuración del servidor de nombres puede tardar hasta 20 minutos en completarse. Por favor, deje la página de configuración del servidor de nombres hasta después de que progrese por sí mismo en el paso de los servicios.
Paso 6: La siguiente página implica establecer servicios.Todas las opciones predeterminadas están bien, y puede dejarlas ser.Alternativamente, si sabe exactamente lo que está haciendo, puede manipular la configuración en esta página a su deseo.De lo contrario, haga clic Omita este paso y usa la configuración predeterminada de mi servidor.
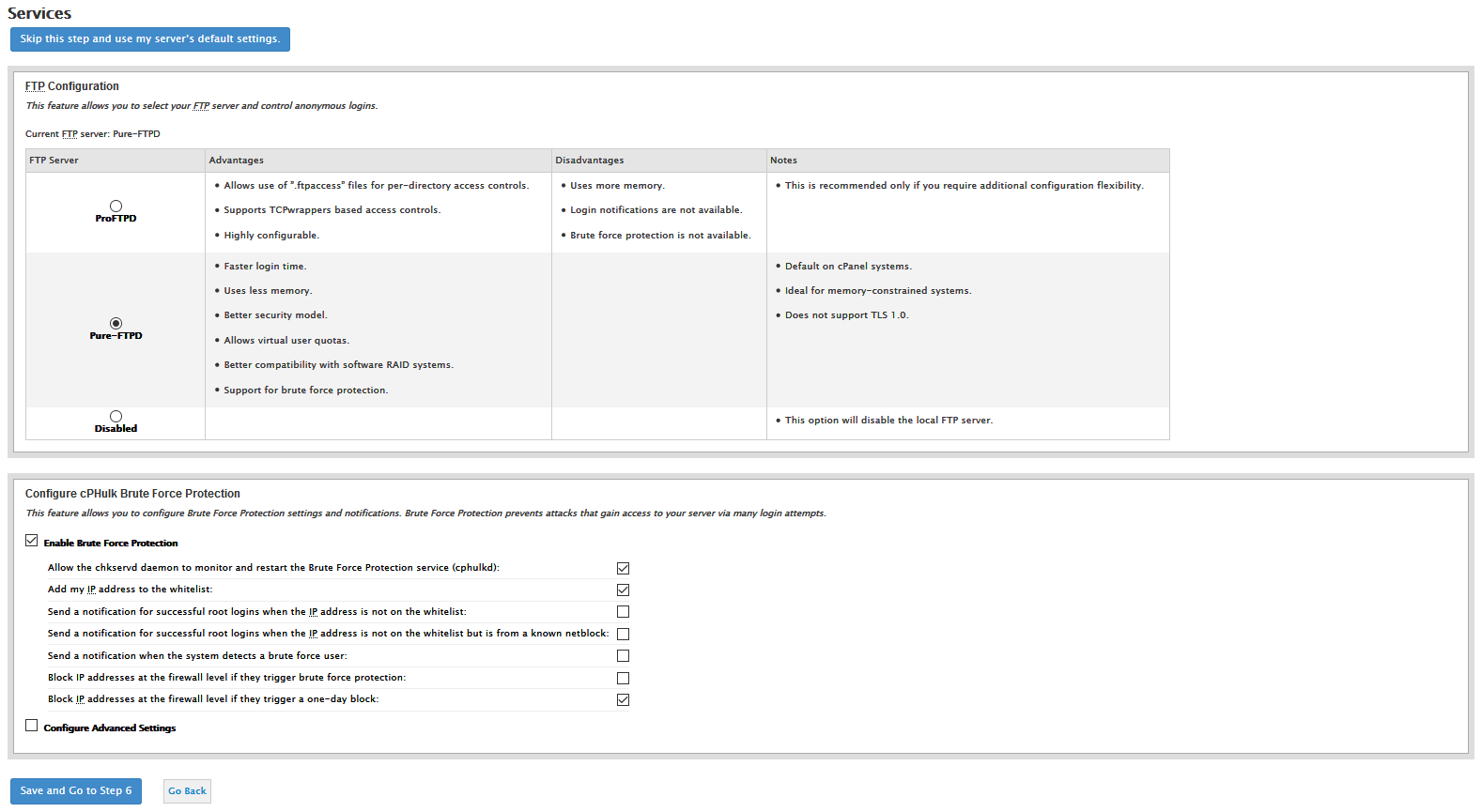
Paso 7: Este último paso ofrece la opción de habilitar cuotas. Esta no es una característica necesaria y ocasionalmente puede causar problemas con el sistema de archivos instalado. Desactive esto seleccionando el No use cuotas del sistema de archivos Botón de radio y click Terminar.
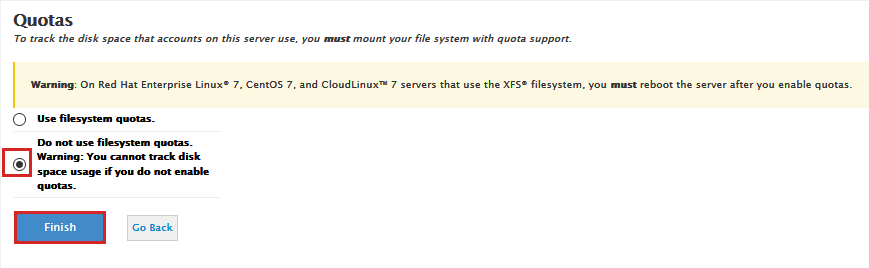
El proceso de configuración final que sucede después de hacer clic en F_inish_ En el paso anterior puede llevar tiempo. Puede parecer que nada está sucediendo, pero el servidor está procesando todos los cambios y colocándolos en vigor. Finalmente, puede ser llevado a un mensaje que indique que su límite de memoria PHP se ha modificado para adaptarse a la memoria disponible en su servidor. Esto es normal y se puede cambiar más tarde a una cantidad más alta según sea necesario.
Paso 8: Hacer clic Ir a WHM para proceder. Entonces puede ser presentado con un Escaparate de funciones página. No es necesario que modifique nada en esta página. Desplácese hacia abajo hasta el final de la página y haga clic en Guardar ajustes. Haciendo clic Salir a WHM hará que se muestre la misma página la próxima vez que inicie sesión en WHM.

Escrito por Hostwinds Team / enero 11, 2019
