Hostwinds Tutoriales
Resultados de búsqueda para:
Tabla de contenido
Restringir el acceso FTP por dirección IP - Windows Server (5 pasos)
Se puede restringir el acceso FTP a su servidor de Windows mediante una dirección IP y se sugiere para mejorar la seguridad de su servidor.
Cómo establecer restricciones de IP para acceder a su sitio FTP.
Paso 1: Abrir el Administrador de servicios de información de Internet (IIS)
- Si está utilizando Windows Server 2012 o Windows Server 2012 R2:
- En la barra de tareas, haga clic en Administrador de servidores, haga clic en Herramientas y luego haga clic en Administrador de servicios de información de Internet (IIS).
- Si está utilizando Windows 8 o Windows 8.1:
- Mantenga presionada la tecla de Windows, presione la letra X y luego haga clic en Panel de control.
- Haga clic en Herramientas administrativas y luego haga doble clic en Administrador de Internet Information Services (IIS).
- Si está utilizando Windows Server 2008 o Windows Server 2008 R2:
- En la barra de tareas, haga clic en Inicio, seleccione Herramientas administrativas y luego haga clic en Administrador de Internet Information Services (IIS).
- Si está utilizando Windows Vista o Windows 7:
- En la barra de tareas, haga clic en Inicio y luego en Panel de control.
- Haga doble clic en Herramientas administrativas y luego haga doble clic en Administrador de Internet Information Services (IIS).
Segundo paso: En el panel Conexiones, expanda el nombre del servidor, expanda Sitios y, luego, el sitio FTP o la URL para la que desea agregar restricciones de IP.
Paso tres: En el panel Inicio, haga doble clic en la función Restricciones de dominio y dirección IPv4 de FTP.
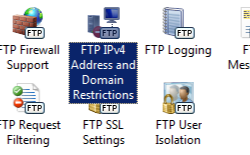
Paso cuatro: En la función Restricciones de dominio y dirección IPv4 de FTP, haga clic en Agregar entrada permitida ... o Agregar entrada denegada ... en el panel Acciones.
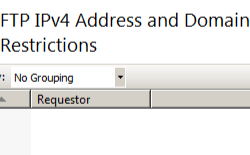
Paso cinco: Ingrese la dirección IP que desea permitir o denegar, luego haga clic en Aceptar.
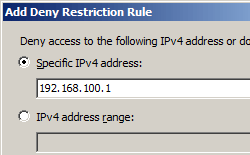
Cómo editar la configuración de la función de restricciones de IP para un sitio FTP
Paso 1: Abra el Administrador de servicios de información de Internet (IIS):
- Si está utilizando Windows Server 2012 o Windows Server 2012 R2:
- En la barra de tareas, haga clic en Administrador de servidores, haga clic en Herramientas y luego haga clic en Administrador de servicios de información de Internet (IIS).
- Si está utilizando Windows 8 o Windows 8.1:
- Mantenga presionada la tecla de Windows, presione la letra X y luego haga clic en Panel de control.
- Haga clic en Herramientas administrativas y luego haga doble clic en Administrador de Internet Information Services (IIS).
- Si está utilizando Windows Server 2008 o Windows Server 2008 R2:
- En la barra de tareas, haga clic en Inicio, seleccione Herramientas administrativas y luego haga clic en Administrador de Internet Information Services (IIS).
- Si está utilizando Windows Vista o Windows 7:
- En la barra de tareas, haga clic en Inicio y luego en Panel de control.
- Haga doble clic en Herramientas administrativas y luego haga doble clic en Administrador de Internet Information Services (IIS).
Segundo paso: En el panel Conexiones, expanda el nombre del servidor, expanda Sitios y luego el sitio FTP o URL para el que desea configurar las restricciones de IP.
Paso tres: En el panel Inicio, haga doble clic en la función Restricciones de dominio y dirección IPv4 de FTP.
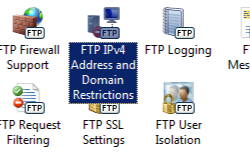
Paso cuatro: En la función Restricciones de dominio y dirección IPv4 de FTP, haga clic en Editar configuración de funciones… en el panel Acciones.
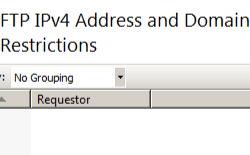
Paso cinco: Elija el comportamiento de acceso predeterminado para clientes no especificados, especifique si desea habilitar las restricciones por nombre de dominio y luego haga clic en Aceptar.
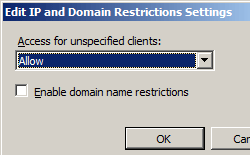
Escrito por Michael Brower / enero 30, 2020
