Hostwinds Tutoriales
Resultados de búsqueda para:
Tabla de contenido
Instalar PrestaShop usando Softaculous
Etiquetas: Softaculous
Mientras WordPress podría ser el guión más popular en softaculous, muchas personas quieren configurar una tienda sin un marco de blog.PrestaShop, similar a WordPress, está escrito en PHP y utiliza MySQL.Está disponible en softaculous y funciona bien con nuestro alojamiento web compartido o de negocios.También tenemos una imagen de VPS con ella precargada que puede instalar con estas instrucciones.
Para continuar con esta guía con su cuenta de Hostwinds Shared o Business Web Hosting, querrá iniciar sesión en CPanel.
Instalar PrestaShop con Softaculous
Paso 1. Desplácese hasta la parte inferior de su cPanel
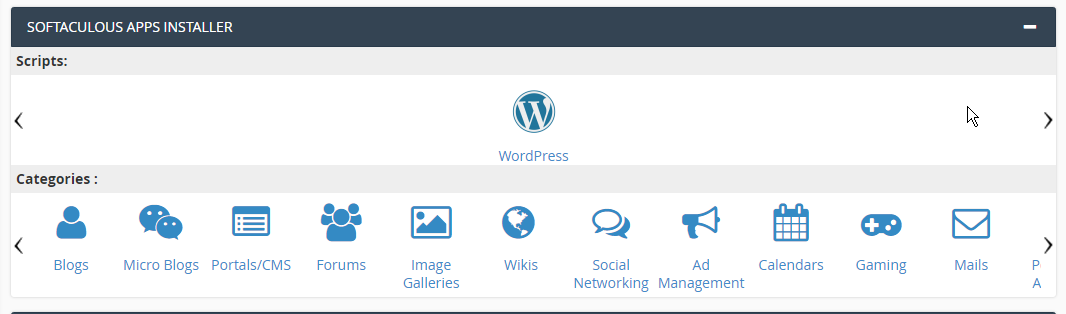
Paso 2. Por favor, pase a los> hasta que llegue al comercio electrónico y haga clic enLos

Paso 3. Esto abrirá Softaculous en la sección de Comercio electrónico. Haga clic en PrestaShop.
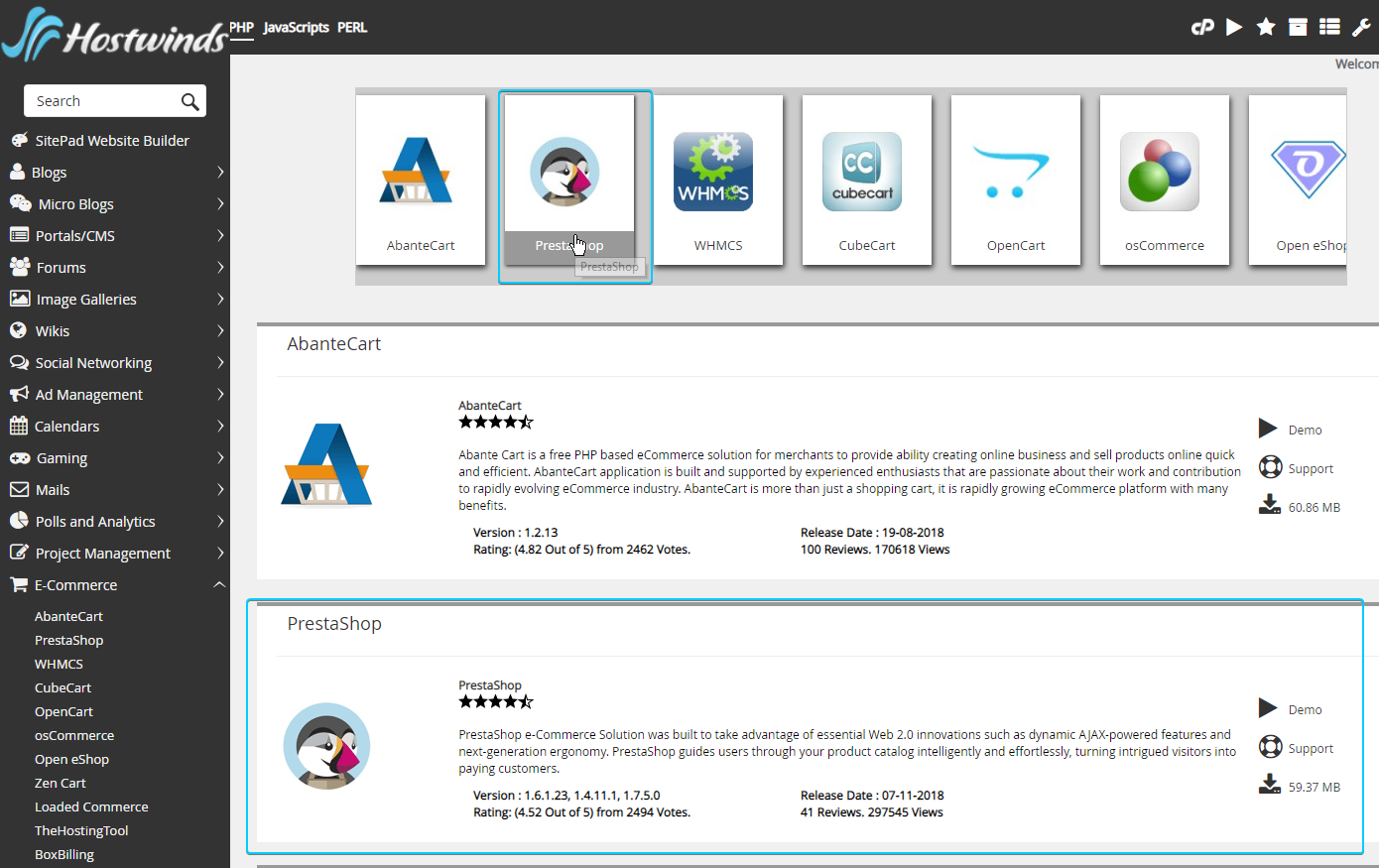
Etapa 4. Haga clic en el botón Instalar ahora para comenzar a instalar PrestaShop
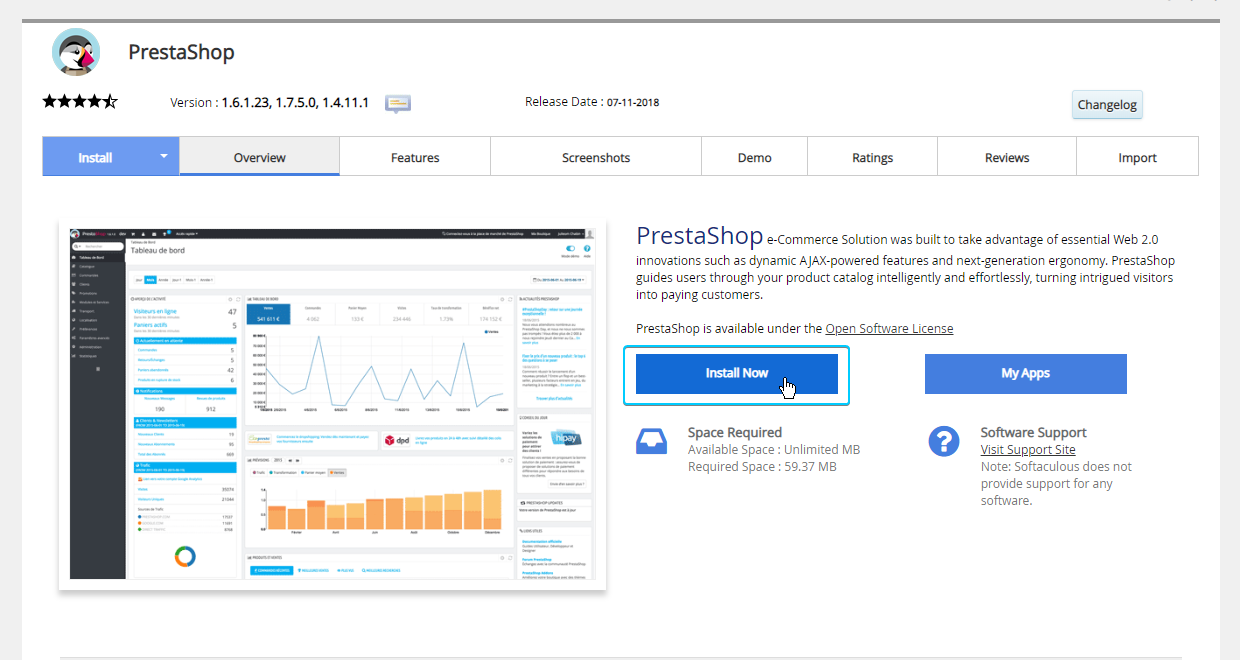
Paso 5. La configuración previa a la instalación solicita la versión, el protocolo, el dominio y el directorio en el que se instalará.
Asegúrese de haber realizado una copia de seguridad de sus archivos en la raíz del documento, ya que esto sobrescribirá cualquier archivo en la raíz del documento actual.
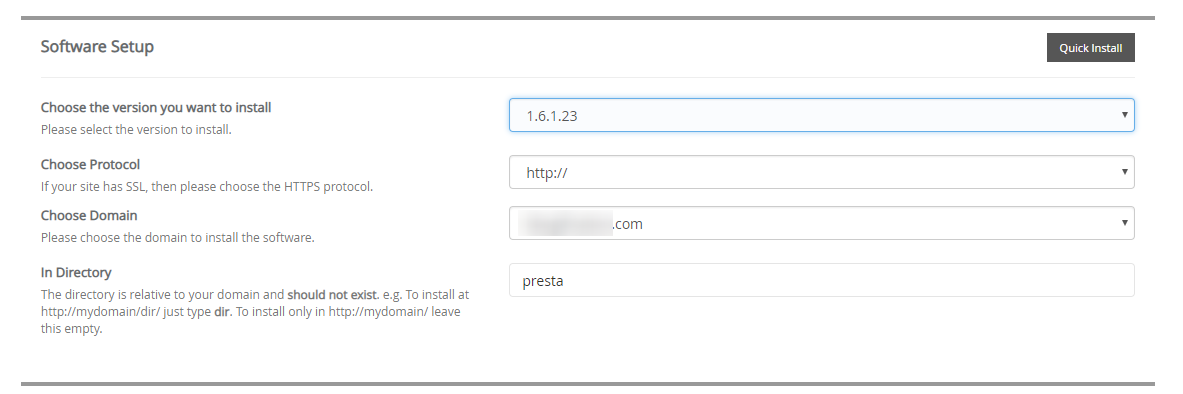
- Versión: 1.6.1, 1.7.5.0 y 1.4.11.1 están disponibles
- Protocolo: HTTPS: // es muy recomendable. Autossl está disponible de forma gratuita, ver aquí o contáctenos en el chat o a través de un boleto de soporte técnico si tiene problemas configurándolo
- Dominio: este es el dominio o subdominio con el que se asociará la instalación de PrestaShop
- Directorio: Si quieres tudomain.com/ ir directamente a la tienda, deja este espacio en blanco; De lo contrario, la tienda estará en tuDomain.com/ThisDirectory
Paso 6. Ingrese en la configuración de su sitio
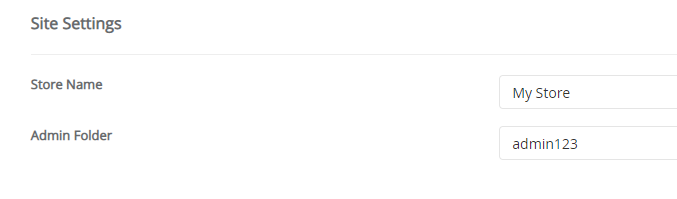
- Nombre de la tienda: El título y el encabezado para las páginas web en la tienda.
- Carpeta de administración: el directorio en el sitio web que accederá para modificar el sitio, por ejemplo, mydomain.com/presta/admin123
Paso 7. Ingrese en los detalles de la cuenta de administrador y mantenga estos en un lugar seguro. Sugerimos firmemente utilizando una contraseña fuerte aquí.
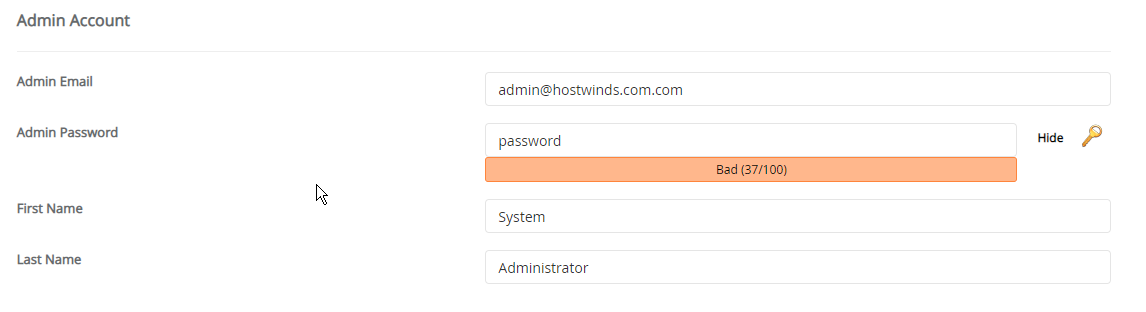
- Correo electrónico del administrador: el correo electrónico con el que iniciará sesión
- Clave de administrador: asegúrese de que sea fuerte
- Primer nombre: Su nombre
- Apellido: Tu apellido
Paso 8. Entrar en las opciones avanzadas

- Nombre de la base de datos: Este es el nombre de la base de datos que se creará en MySQL - CPanel de su paquete de alojamiento preparará automáticamente el nombre de usuario de CPANEL
- Tabla de prefijos: esto se antepondrá a todos los nombres de las tablas
- Actualización automática: Tiene la opción de no actualizar la instalación de PrestaShop automáticamente, pero el valor predeterminado es para softaculoulo para mantenerlo actualizado
Paso 9. Una vez que haya ingresado toda la información, haga clic en Instalar en pc

La instalación le mostrará una barra de progreso y luego terminará. Le dará los enlaces a la tienda y las páginas de administración para recuperar de SOPLOTÁNICO.
¡Viola!Luego tendrás la instalación predeterminada de PrestaShop.
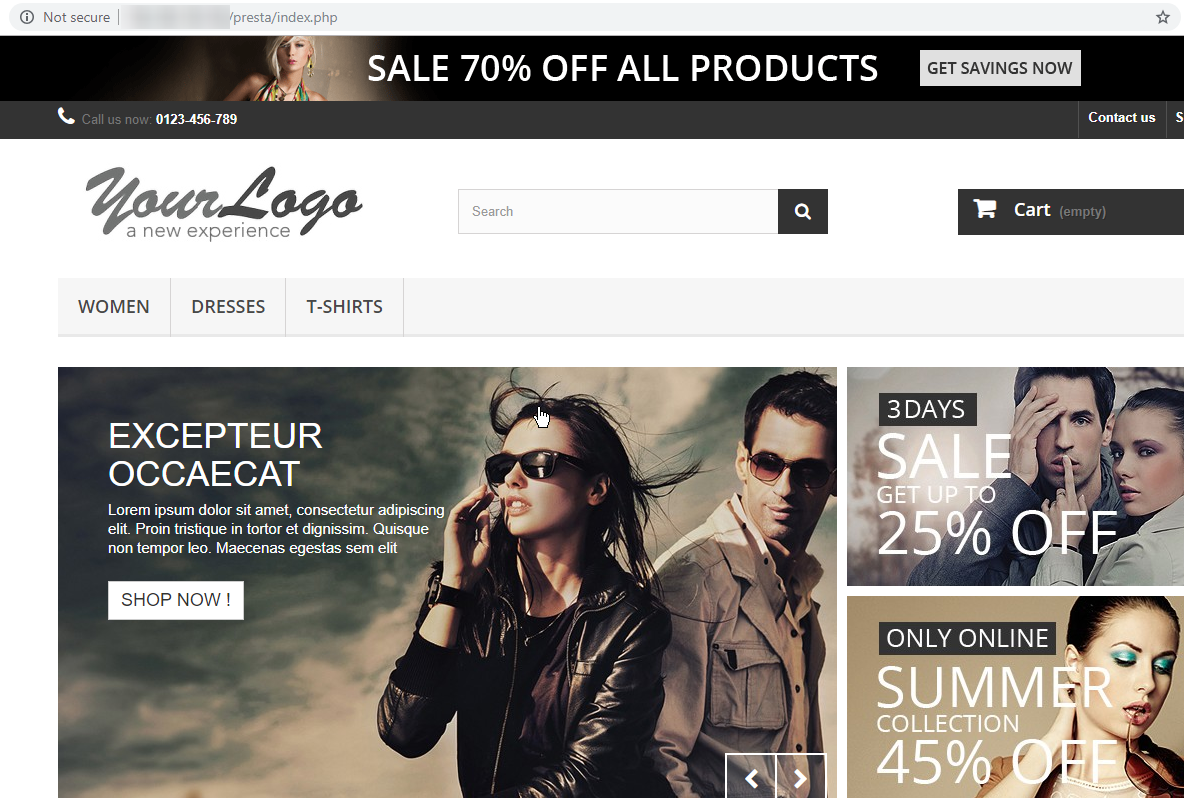
Y esta es la pantalla de inicio de sesión de administración en Domain.com/Presta/Admin123 para mostrarle un ejemplo de cómo se ve.
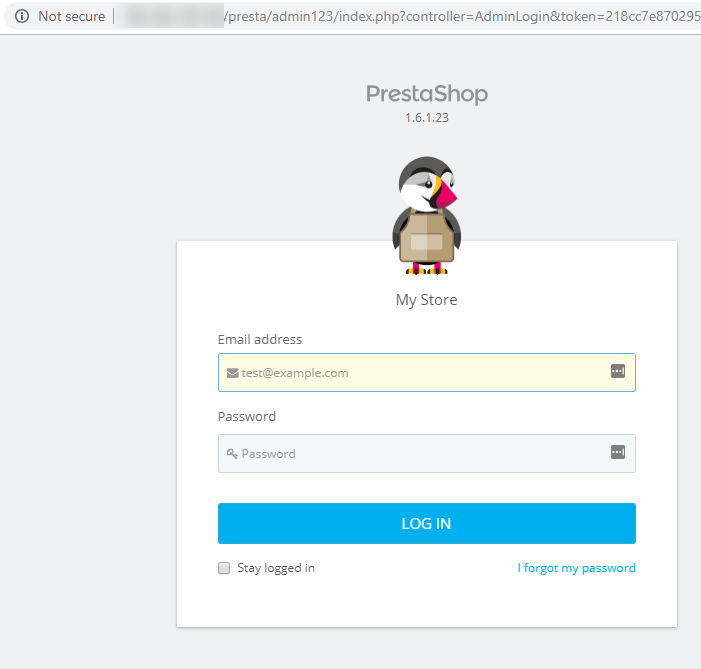
Una vez que haya iniciado sesión como usuario administrador, esto lo llevará a la consola de administración de PrestaShop y se parecerá a esto.
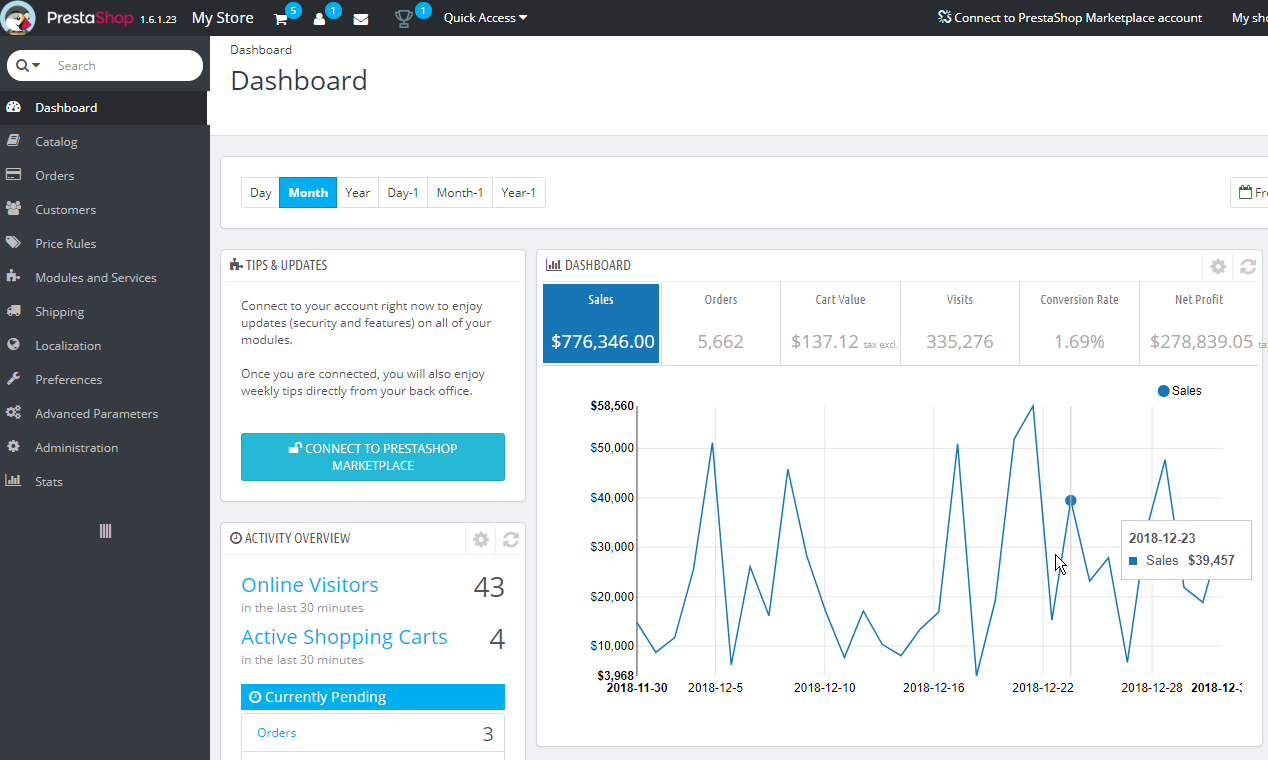
Escrito por Hostwinds Team / enero 3, 2019
