Hostwinds Tutoriales
Resultados de búsqueda para:
Tabla de contenido
Instalación de FTP en Windows Server
Una de las partes clave del uso de un servidor para alojamiento o almacenamiento, se transfiere de forma rápida y se transfiere fácilmente sus datos entre el servidor y su computadora local. La mejor manera de lograr esto es usar el protocolo de transferencia de archivos (FTP). Esta guía le mostrará cómo configurar FTP para servidores de Windows en 2008, 2012 y 2016. Los pasos para lograr esto son principalmente lo mismo para todas las versiones.
Primero, como FTP en Windows se configura como un servicio de rol de IIS, debemos asegurarnos de que IIS (Servicios de información de Internet) se instale correctamente en el servidor.Si bien IIS se usa como el principal servidor web en Windows, no necesita crear u organizar un sitio web una vez que lo haya instalado, y se requiere para configurar FTP a través de Windows.
Instalación de IIS como servidor web en Windows:
Para instalar IIS como primer paso de este proceso, deberemos eliminar el Administrador de Windows Server.Haga clic en el botón Windows y escriba Administrador de servidores en el campo Buscar, luego haga clic en eso para abrirlo.Cuando se abre, continúe con el tablero de instrumentos y ejecute administrar> Agregue roles y características.Esto abrirá un asistente para completar la instalación.
En el Asistente para agregar roles y características:
- Seleccione Tipo de instalación y luego confirme la instalación basada en funciones o basada en funciones.
- Continúe con la etapa de roles del servidor del asistente y verifique la caja radial para la función del servidor web (IIS).
- Tenga en cuenta que si la casilla del servidor web (IIS) ya está marcada, esto ya se ha instalado, y puede seguir adelante.
- Asegúrese de que la herramienta de consola de administración de IIS también se selecciona para la instalación y luego pasar al siguiente paso.
- Vaya al paso Función del servidor web (IIS)> Servicios de función del asistente y marque la casilla radial del servicio de función del servidor FTP.
- También puede desmarcar el rol del servidor web (IIS) en esta etapa si no lo necesita para alojar un sitio.
- Ahora puede continuar hasta el final del asistente y hacer clic en Instalar y esperar a que se complete la instalación.
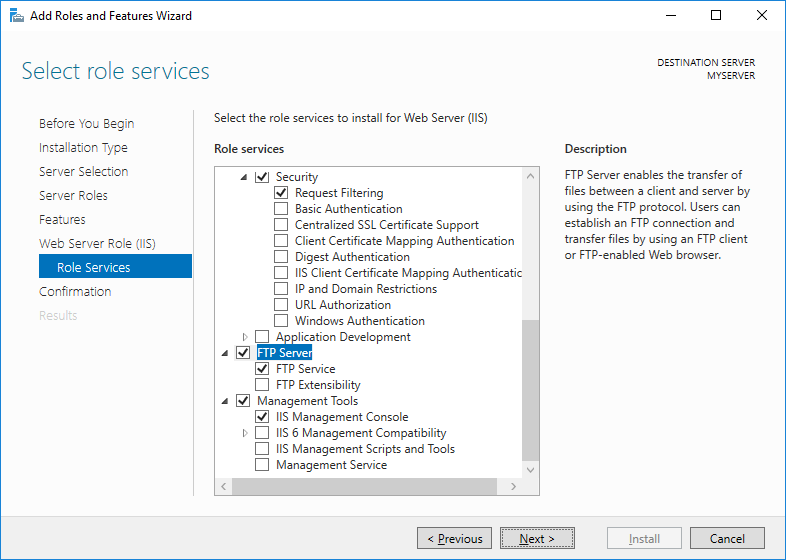
Configuración del sitio FTP y las usuarias:
Para este tutorial, vamos a configurar un servidor FTP independiente simplemente para cargar y descargar archivos.
- Primero, necesitamos abrir el administrador IIS. Vaya al panel de control> Sistema y seguridad> Herramientas administrativas y seleccione Servicios de información de Internet (IIS) Manager.
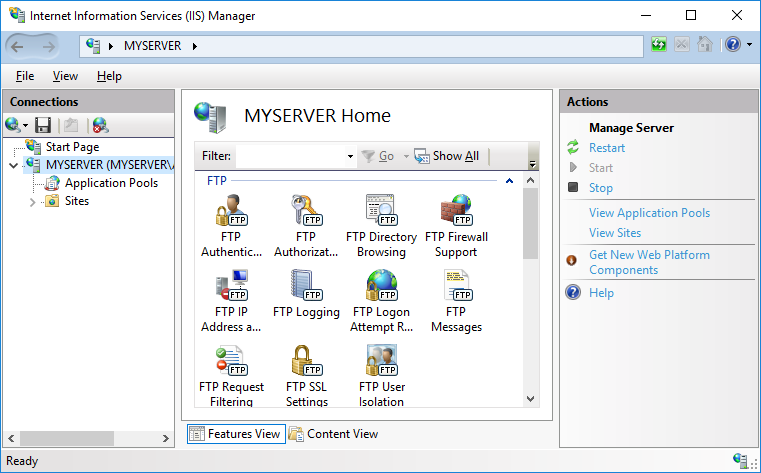
- A continuación, navegue a su nodo de Windows Server en la columna de la izquierda.
- Seleccione la carpeta 'Sitios' y haga clic con el botón derecho en el menú que se abre Seleccione Agregar sitio FTP.Esto iniciará un asistente para guiarlo a través de la configuración.
- En el paso inicial de información del sitio, puede nombrar su sitio FTP.Puede nombrarlo lo que le guste y el 'sitio FTP' predeterminado también es aceptable.En este paso, también especificará la ruta a una carpeta en el servidor al que se accederá al iniciar sesión en FTP.Es posible que desee elegir C: \ en este paso, ya que esto le permitirá buscar en cualquier carpeta a través de FTP una vez que haya iniciado sesión.
- Cuando alcanza la etapa de información de autenticación y autorización del asistente, debe seleccionar la autenticación básica y asegurarse de que el anónimo esté deseleccionado.En este paso, también selecciona a qué usuarios se les permite conectarse y con qué permisos.En una configuración básica del servidor, seleccionaría el administrador como usuario.No seleccione usuarios anónimos.También puede seleccionar a otros usuarios si los ha agregado.
- Haga clic en el botón Finalizar, y esto completará la configuración FTP.
- Reinicie el servidor.
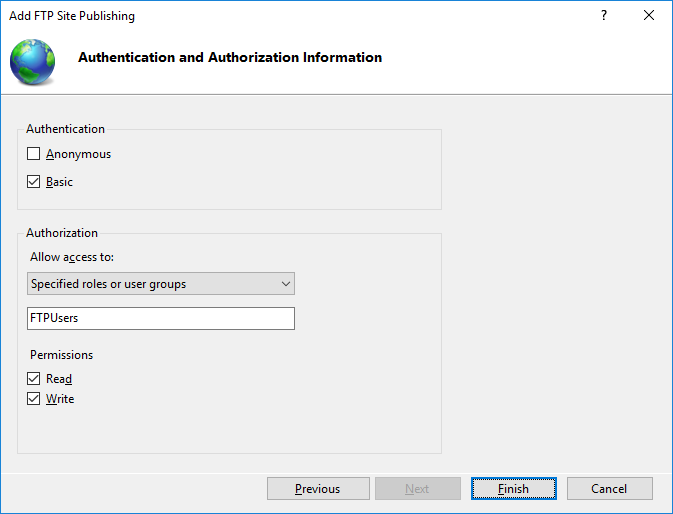
Ahora ha completado la configuración de FTP a través de IIS en el servidor de Windows.Cuando inicie sesión con su cliente FTP local, utilizará la dirección IP como nombre de host, administrador como usuario, y la contraseña del administrador actual.
Como siempre, si tiene algún problema para completar esto o necesita más ayuda, comuníquese con nuestro chat en vivo 24/7 para obtener ayuda.
Escrito por Hostwinds Team / abril 19, 2018
