Hostwinds Tutoriales
Resultados de búsqueda para:
Tabla de contenido
Instalar Odoo (Ubuntu 18.04)
Si desea utilizar el software de gestión Odoo para ayudar a administrar su empresa, esta guía le mostrará lo que debe hacer para instalar manualmente Odoo en un Hostwinds Servidor Linux con Ubuntu 18.04
El software ODOO Management ofrece varias características para instalar y le permite personalizar la configuración. Esto le permite crear la plataforma de administración que desee. A continuación se muestra una imagen que muestra todas las características que puede instalar e integrar con su plataforma de administración.
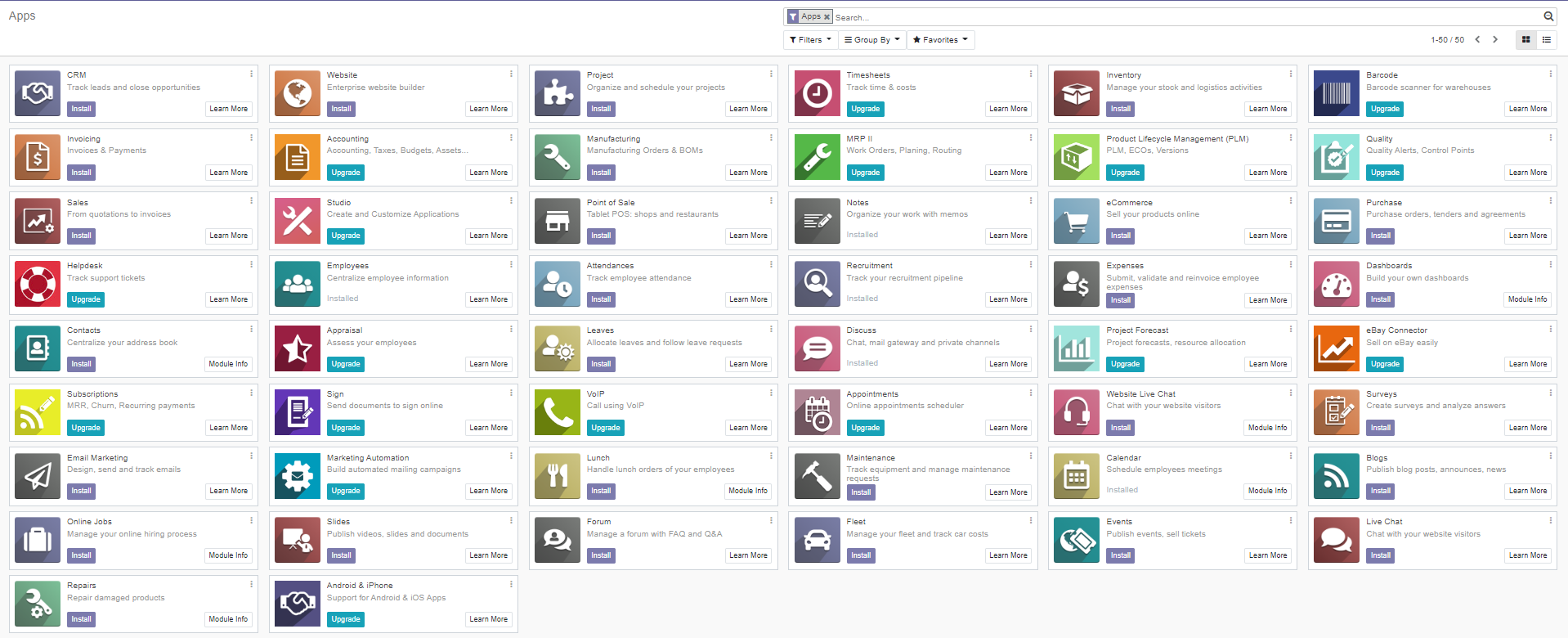
Instalaciones disponibles para Odoo
Para comenzar con la instalación, querrá comenzar con una instalación fresca del sistema operativo. Para esta guía, utilizaremos Ubuntu 18.04 para instalar ODOO. Puedes hacerlo de la Portal de control de la nube. Simplemente haga clic en el menú desplegable Acciones, luego seleccione la opción Reinstalar.
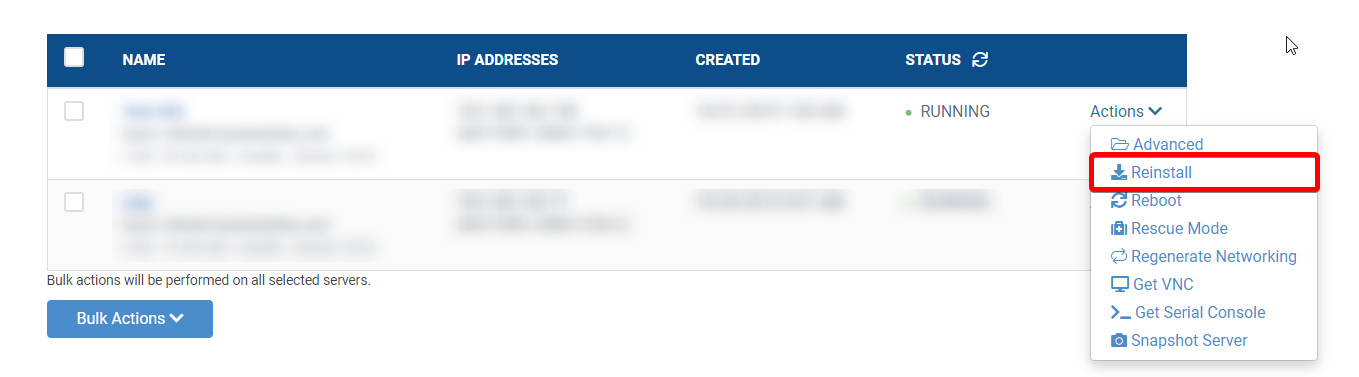
Seleccione Reinstalar en el menú Acciones
Luego, seleccione Ubuntu 18.04 y luego confirme.
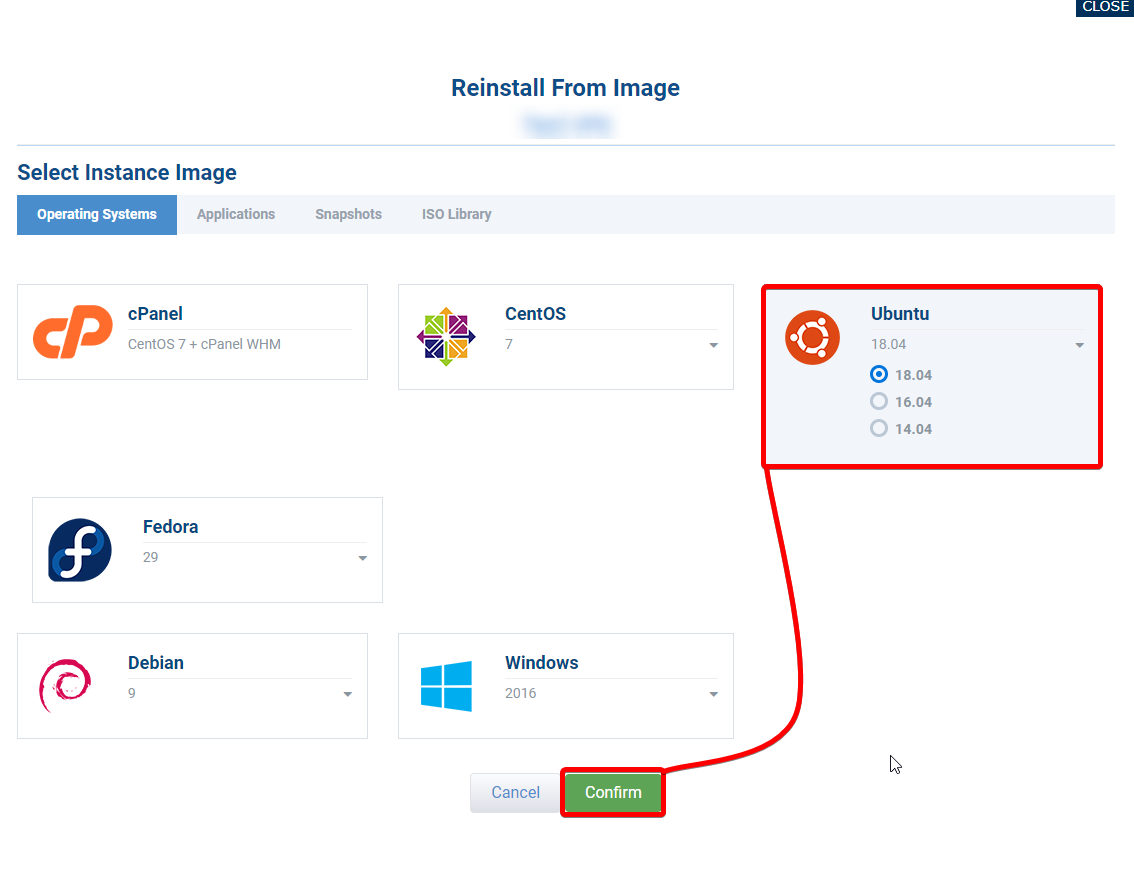
Seleccione Ubuntu 18.04 y luego confirme.
Una vez que haya instalado Ubuntu 18.04, debe iniciar sesión en VPS a través de SSH.Lo haría usando su dirección IP, nombre de usuario 'root "y contraseña.Todo esto debería estar disponible en el Portal de control de la nube Para el servidor, ha instalado Ubuntu 18.04 en adelante. Al final de este artículo, tendré todos los comandos sin ningún texto adicional para que pueda ejecutar rápidamente los pasos para instalar ODOO también.
Instalación de Odoo en Ubuntu 18.04
Para iniciar la instalación, querrá hacer un nuevo usuario y darles permisos sudo. Este usuario será el usuario que finalmente ejecutará su solicitud ODOO en su servidor.
Empezando
Crear nuevo usuario, asegúrese de que su contraseña sea segura ya que tendrán acceso sudo:
adduser [username]
Otorgar privilegios de Sudo al nuevo usuario:
usermod -aG sudo [username]
Inicie sesión para el nuevo usuario:
su [username]
Actualice y actualice el servidor:
sudo apt-get update
sudo apt-get upgrade -y
Una vez que el servidor se actualiza con los paquetes predeterminados, querrá instalar los siguientes paquetes específicamente. Instale los paquetes de Python y otras bibliotecas. Muchas cosas se están descargando, y llevaría un poco de tiempo explicarlas todas. Para obtener más información sobre cómo funcionan juntos, puede verificar qué hace cada uno de ellos a través de la documentación en línea.
sudo apt install git python3-pip build-essential wget python3-dev python3-venv python3-wheel libxslt-dev libzip-dev libldap2-dev libsasl2-dev python3-setuptools npm node-less libpq-dev -y
A continuación, querremos instalar las dependencias de Python a través del instalador PIP3. Tenga en cuenta el tiempo de espera predeterminado que se establece en 1000. En algunos casos, el paquete Babel tomará una cantidad significativa de tiempo para conectarse. Tener este argumento evitará que el tiempo salga y no se instale correctamente.
Instale las dependencias de Python:
pip3 --default-timeout=1000 install Babel decorator docutils ebaysdk feedparser gdata gevent greenlet html2text Jinja2 lxml Mako MarkupSafe mock num2words ofxparse passlib Pillow psutil psycogreen psycopg2 pydot pyparsing PyPDF2 pyserial python-dateutil python-openid pytz pyusb PyYAML qrcode reportlab requests six suds-jurko vatnumber vobject Werkzeug XlsxWriter xlwt xlrd
Crear dependencias web para Odoo
A continuación, estaremos estableciendo las dependencias web para ODOO con las siguientes 2 líneas. Estaremos instalando las hojas de estilo más delgado (menos) a través de NPM para ayudar a convertir el código Less.js al código CSS y la menos plugin-Clean-CSS para ayudar a limpiar el código que genera. Lobsass es un compilador para el código CSS que se generará.
sudo npm install -g less less-plugin-clean-css
sudo python3 -m pip install libsass
Instalar PostgreSQL
Ahora estaremos instalando el PostgreSQL en el servidor y configurarlo para actualizar automáticamente. ODOO se utilizará la base de datos PostgreSQL para sus usuarios, datos e instalaciones. Primero, editaremos la lista de PGDG para la función APT para verificar si hay PostgreSQL.
sudo nano /etc/apt/sources.list.d/pgdg.list
En este archivo, agregaremos la línea:
deb http://apt.postgresql.org/pub/repos/apt/ xenial-pgdg main
Luego descargaremos e instalaremos PostgreSQL desde el siguiente comando wget.
wget --quiet -O - https://www.postgresql.org/media/keys/ACCC4CF8.asc | sudo apt-key add -
Después de eso, ha terminado, asegúrese de ejecutar una actualización, luego instale Postgresql.
sudo apt-get update
sudo apt-get install postgresql-9.6 -y
Crear usuarios de base de datos para Odoo
Queremos comenzar a iniciar sesión en el usuario de Postgres para crear los otros usuarios de la base de datos. Luego, asegúrese de pasar a la carpeta de usuarios de Postgres simplemente escribiendo CD.
sudo su postgres
cd
Una vez aquí, querríamos crear dos usuarios, el usuario ODOO y otro usuario que puede nombrar lo que desea, pero le recomendamos que lo haga lo mismo que el usuario que haya creado con los privilegios de sudo.
createuser -s odoo
createuser -s [ubuntu_user_name]
Ahora que estamos terminados con el usuario de PostgreSQL, querremos salir de ese usuario.
exit
Crear usuario y grupo de Odoo
A continuación, querremos crear el usuario ODOO, quien ejecutará el servicio ODOO en el servidor más adelante en esta guía. También estableceremos su directorio de inicio a donde estamos planeando instalar el software ODOO para facilitar el acceso.
sudo adduser --system --home=/opt/odoo --group odoo
Descarga Odoo
Ahora instalaremos Odoo desde el repositorio en GitHub ejecutando el siguiente comando. Primero, navegaremos a la carpeta OPT para el usuario ODOO.
cd /opt/odoo
Luego vamos a iniciar sesión en nuestro usuario ODOO, hicimos el paso antes.
sudo su - odoo -s /bin/bash
Desde GitHub, descargaremos la instalación ODOO en la carpeta / Opt / Odoo.
git clone https://www.github.com/odoo/odoo --depth 1 --branch 12.0 --single-branch
Ahora deberíamos haber terminado con el usuario de Odoo.
exit
Crear archivo de registro de Odoo
A continuación, crearemos el archivo de registro para la instalación ODOO para que pueda grabar cualquier cambio o actualizaciones realizadas. Desearía crear el archivo, luego brinde permisos a su usuario ODOO desde antes con los siguientes comandos.
sudo mkdir /var/log/odoo
sudo chown -R odoo:root /var/log/odoo
Archivo de configuración de Odoo
Necesitamos crear el archivo de configuración para la instalación ODOO y nuevamente, establezca la propiedad de nuestro usuario ODOO.
sudo nano /etc/odoo.conf
En este archivo, agregue las siguientes líneas a medida que se encuentren, aparte de los complementos. El camino debe ser uno de los 2 caminos siguientes notados, o si lo instaló en otro lugar, luego a la ruta que había configurado.
[options]
; This is the password that allows database operations:
; admin_passwd = admin
db_host = False
db_port = False
db_user = odoo
db_password = False
logfile = /var/log/odoo/odoo-server.log
#Set the correct path to the addons directory
addons_path = /opt/odoo/addons,/opt/odoo/odoo/addons
A continuación, establezca la propiedad para la usuario de Odoo.
sudo chown odoo: /etc/odoo.conf
Instalar WKHTMLTOPDF para Odoo
Finalmente, estaremos instalando WKHTMLTOPDF, que se utiliza para convertir HTML a PDF para la instalación ODOO. Querría asegurarse de que no instale esto como root, ya que puede causar un problema, como si se instala como root, le dará un error de advertencia.
sudo wget https://builds.wkhtmltopdf.org/0.12.1.3/wkhtmltox_0.12.1.3-1~bionic_amd64.deb
A continuación, instale el wkhtmltopdf con el siguiente comando.
sudo apt install ./wkhtmltox_0.12.1.3-1~bionic_amd64.deb -y
Luego copie las instalaciones en la carpeta / usr / bin también.
sudo cp /usr/local/bin/wkhtmltoimage /usr/bin/wkhtmltoimage
sudo cp /usr/local/bin/wkhtmltopdf /usr/bin/wkhtmltopdf
Ahora tenemos ODOO instalado en el servidor y podemos comenzar a ejecutarlo y configurar su ODOO para su negocio.
cd /opt/odoo/odoo
./odoo-bin
Verificar la instalación de Odoo
Ahora que tenemos el servicio en funcionamiento, podemos verificar rápidamente si la instalación se está ejecutando. Puede verificar esto yendo al puerto 8069 en la dirección IP de su servidor en una ventana de navegador.
https://AAA.BBB.CCC.DDD:8069
Hacer un servicio
A continuación, ahora que hemos confirmado para hacer la instalación con éxito, podemos hacer un servicio. Un servicio permitirá que Odoo se ejecute sin tener que abrir una ventana de servidor todo el tiempo. El servicio le permitirá especificar quién ejecutará el programa y lo ejecutará en segundo plano. Para hacer un servicio, siga el siguiente código a medida que se ingrese.
su root
###############################################################
sudo echo "[Unit]
Description=Odoo Server
After=network.target
StartLimitIntervalSec=0
[Service]
Type=simple
Restart=always
RestartSec=1
User=odoo
ExecStart=/opt/odoo/odoo/odoo-bin
[Install]
WantedBy=multi-user.target" >> /etc/systemd/system/odoo.service
###############################################################
systemctl daemon-reload
systemctl start odoo
systemctl enable odoo
Comandos de código
Si está buscando una lista de los comandos que deberá ejecutar, puede usar la lista a continuación que se ha modificado ligeramente.Las líneas entre las 2 paredes de '#' son todas parte del mismo comando.
adduser [username]
usermod -aG sudo [username]
su [username]
sudo apt-get update
sudo apt-get -y upgrade
sudo apt install git npm python3-pip build-essential wget python3-dev python3-venv python3-wheel libxslt-dev libzip-dev libldap2-dev libsasl2-dev python3-setuptools node-less libpq-dev -y
pip3 --default-timeout=1000 install Babel decorator docutils ebaysdk feedparser gdata gevent greenlet html2text Jinja2 lxml Mako MarkupSafe mock num2words ofxparse passlib Pillow psutil psycogreen psycopg2 pydot pyparsing PyPDF2 pyserial python-dateutil python-openid pytz pyusb PyYAML qrcode reportlab requests six suds-jurko vatnumber vobject Werkzeug XlsxWriter xlwt xlrd
sudo npm install -g less less-plugin-clean-css
sudo python3 -m pip install libsass
sudo echo "deb http://apt.postgresql.org/pub/repos/apt/ xenial-pgdg main" >> /etc/apt/sources.list.d/pgdg.list
wget --quiet -O - https://www.postgresql.org/media/keys/ACCC4CF8.asc | sudo apt-key add -
sudo apt-get update
sudo apt-get install postgresql-9.6 -y
sudo su postgres
cd
createuser -s odoo
createuser -s ubuntu_user_name
exit
sudo adduser --system --home=/opt/odoo --group odoo
cd /opt/odoo
sudo su - odoo -s /bin/bash
git clone https://www.github.com/odoo/odoo --depth 1 --branch 12.0 --single-branch
exit
sudo mkdir /var/log/odoo
sudo chown -R odoo:root /var/log/odoo
###############################################################
sudo echo "[options]
; This is the password that allows database operations:
; admin_passwd = admin
db_host = False
db_port = False
db_user = odoo
db_password = False
logfile = /var/log/odoo/odoo-server.log
addons_path = /opt/odoo/addons,/opt/odoo/odoo/addons" >> /etc/odoo.conf
###############################################################
sudo chown odoo: /etc/odoo.conf
sudo wget https://builds.wkhtmltopdf.org/0.12.1.3/wkhtmltox_0.12.1.3-1~bionic_amd64.deb
sudo apt install ./wkhtmltox_0.12.1.3-1~bionic_amd64.deb -y
sudo cp /usr/local/bin/wkhtmltoimage /usr/bin/wkhtmltoimage
sudo cp /usr/local/bin/wkhtmltopdf /usr/bin/wkhtmltopdf
su root
###############################################################
sudo echo "[Unit]
Description=Odoo Server
After=network.target
StartLimitIntervalSec=0
[Service]
Type=simple
Restart=always
RestartSec=1
User=odoo
ExecStart=/opt/odoo/odoo/odoo-bin
[Install]
WantedBy=multi-user.target" >> /etc/systemd/system/odoo.service
###############################################################
systemctl daemon-reload
systemctl start odoo
systemctl enable odoo
Escrito por Gregory Gilbert / octubre 29, 2019
