Hostwinds Tutoriales
Resultados de búsqueda para:
Tabla de contenido
Cómo ver su versión de WordPress
Etiquetas: WordPress
Al instalar complementos o mirar los temas para su instalación de WordPress, puede encontrar algunos temas que requieren una determinada versión de WordPress. Esto se debe a que el complemento o el tema hará referencia a algo que solo puede ser proporcionado por esa versión. También es posible que desee asegurarse de que está utilizando la versión más actualizada. En cualquier caso, hay algunas formas en que puede consultar la versión de WordPress que está utilizando actualmente.
Cómo verificar la versión de WordPress en el tablero
La forma más fácil de verificar la versión actual que su WordPress está usando estaría en el panel de control. Una vez que haya iniciado sesión en el tablero de instrumentos en cualquier página, notará un mensaje de texto hacia la parte inferior de la página. Esto le permitirá conocer la versión actual de WordPress que está ejecutando. Aquí hay un ejemplo de lo que se vería en la página de usuarios dentro de WordPress.
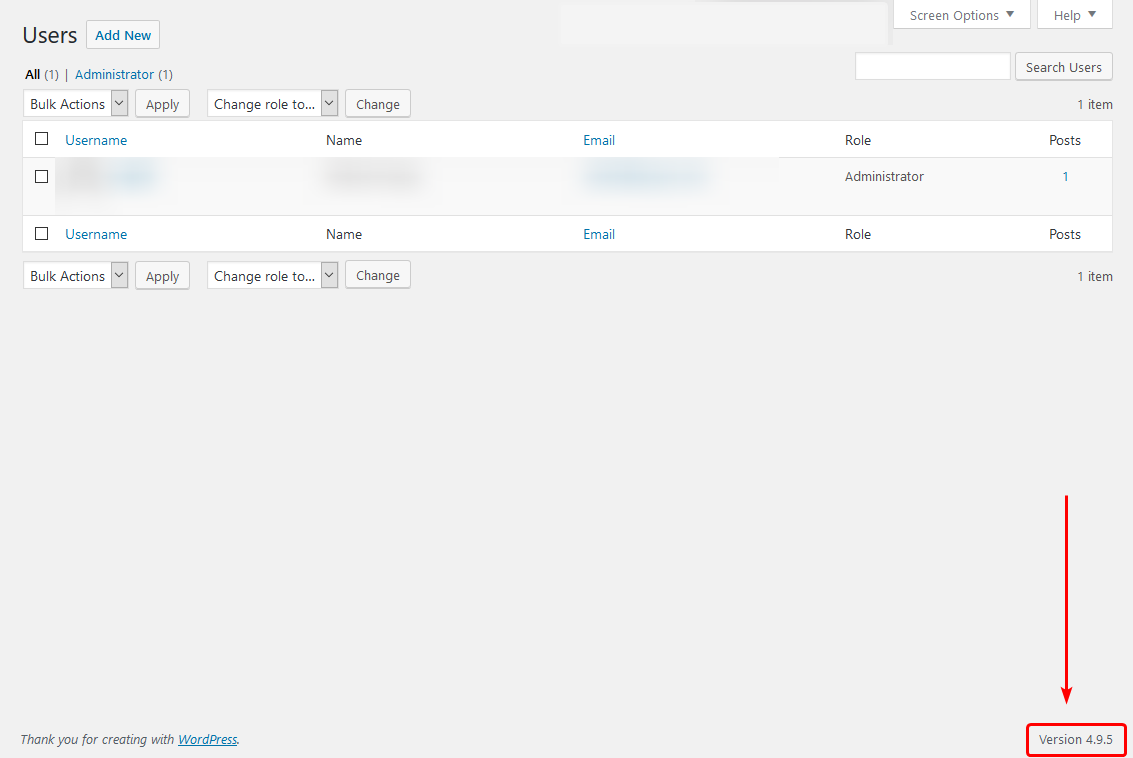
Ver la versión de WordPress desde el código fuente
Otra forma de ver qué versión de WordPress se está utilizando en un sitio es verla desde el código en el propio sitio web. Para hacer esto, primero haga clic en (dependiendo de su navegador) para ver el código fuente de la página. Normalmente, esto puede estar dentro de un menú de desarrollador en el navegador. Pero una tecla de acceso rápido semi-estándar que se puede usar para ver la fuente de la página es CONTROL + U. Algunos navegadores también le permiten hacer clic con el botón derecho para ver la fuente de la página. Una vez que tenga el código fuente abierto, querrá buscar el Generadora texto. Luego, después de ese texto, aparecerá la versión de WordPress. Una forma sencilla de encontrarlo fácilmente es presionar CONTROL + F luego escribe Generadora.
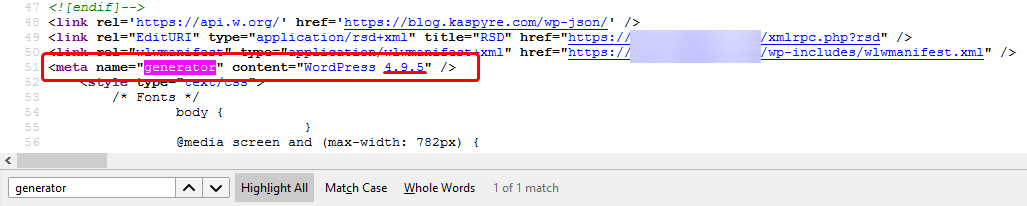
El método anterior se puede usar en la página de inicio de sesión de WordPress Dashboard y el sitio web en vivo. Excepto, con el tablero de WordPress, buscará ver =, y el número de versión aparecerá junto a eso.
Si tiene alguna pregunta o desea ayuda, comuníquese con nosotros a través del chat en vivo o por enviar un ticket con nuestro equipo de Soporte Técnico.
Escrito por Hostwinds Team / abril 19, 2018
