Hostwinds Tutoriales
Resultados de búsqueda para:
Tabla de contenido
Cómo utilizar el almacenamiento de objetos para alojar archivos
Etiquetas: Web Hosting
Hostwinds Cloud Portal es donde se almacenan todos nuestros VPPS Cloud, instantáneas, volúmenes y copias de seguridad.Además, también puede crear sus propios contenedores para almacenar y acceder a cualquier archivo que cargue en nuestro almacenamiento en la nube.Ya sea que lo use para almacenar archivos importantes, almacenar copias de seguridad manuales, o incluso almacenar imágenes o medios para usar para sus sitios web, puede usar el almacenamiento de objetos Hostwinds para mantener sus archivos y acceder a ellos directamente con un enlace web en línea.
Cómo acceder a su almacenamiento en la nube
Puede acceder a su almacenamiento en la nube, que incluye todas las copias de seguridad de la nube de alojamiento web, copias de seguridad de la nube del servidor y contenedores de almacenamiento, siguiendo estos sencillos pasos:
Paso 1: Primero, inicie sesión en su Área de clientes de Hostwinds
Paso 2: A continuación, haga clic en la desplegable de control de la nube y elija Nube Portal

Paso 3: En esta página, seleccione la desplegable de almacenamiento y haga clic en el almacenamiento de objetos
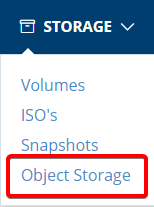
Cómo acceder a sus archivos en el almacenamiento de objetos
Para modificar, agregar o eliminar archivos del contenedor de almacenamiento de objetos, deberá obtener un navegador S3 o administrador de archivos de algún formulario.Después, deberá acceder a la información de su API de objeto;Siga los pasos a continuación para obtener la información de la API y configure su navegador S3:
Paso 1: Presione el botón de información API de objeto para ver sus datos.

Esto le proporcionará su clave de acceso, clave secreta y el punto final de API para nuestras ubicaciones de centro de datos disponibles, como se ve a continuación:
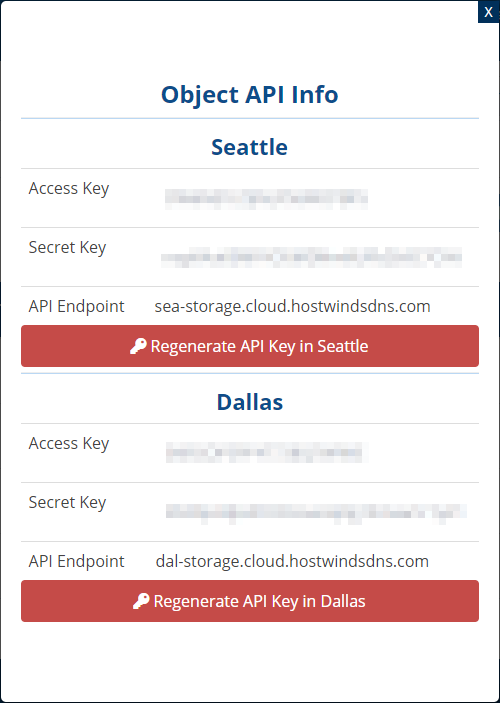
Paso 2: Inicie su navegador S3, haga clic en Cuentas y seleccione Agregar nueva cuenta.
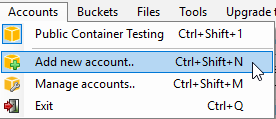
Paso 3: Crea la nueva cuenta completando los campos necesarios.
- Nombre de la cuenta: Puedes nombrar la cuenta lo que quieras nombrarlo.En el siguiente ejemplo, el nombre de la cuenta está etiquetado como nueva cuenta
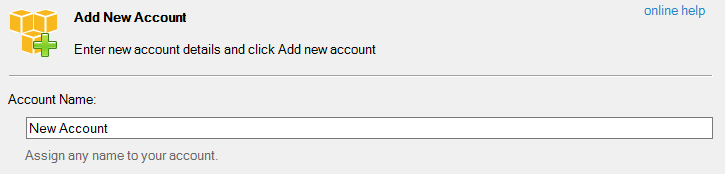
.
- Tipo de cuenta: Seleccione S3 de almacenamiento compatible en el menú desplegable
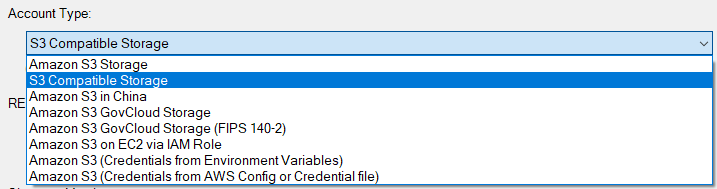
- Punto final de descanso: Este será el punto final de la API que recibió de su información de API de objeto

- Versión de la firma: El valor predeterminado de V2 es aceptable y puede permanecer como es para hostbinds

- Llave de acceso: Esta será su clave de acceso de su objeto API INFO

- Clave de acceso secreto: Esta será su clave secreta de su objeto API INFO

Una vez que haya terminado de completar el formulario, puede seleccionar Agregar nueva cuenta en la parte inferior, y se le llevará a un panel que se parece similar a la de abajo:
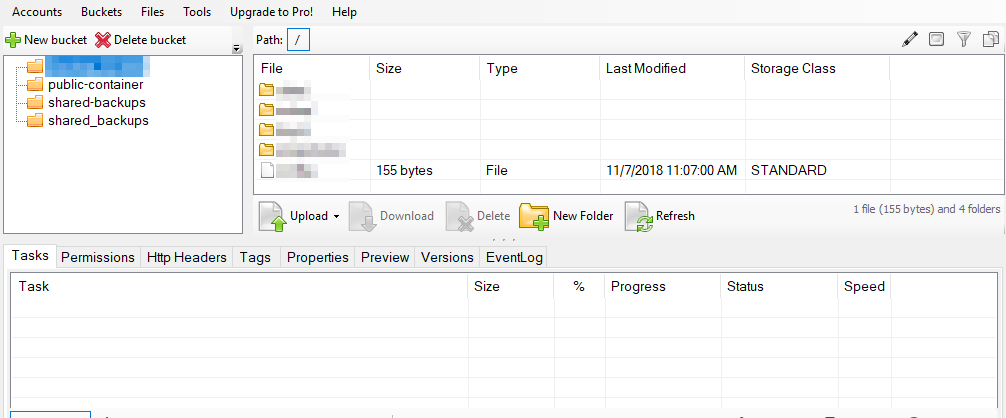
El panel le mostrará todos sus contenedores, incluidas las copias de seguridad compartidas o en la nube y cualquier otro almacenamiento de objetos que haya disponible.
Cómo subir archivos en su almacenamiento de objetos
En su navegador S3, conecte al contenedor como se muestra en la sección anterior.
Paso 1: Seleccione el contenedor que desea cargar para
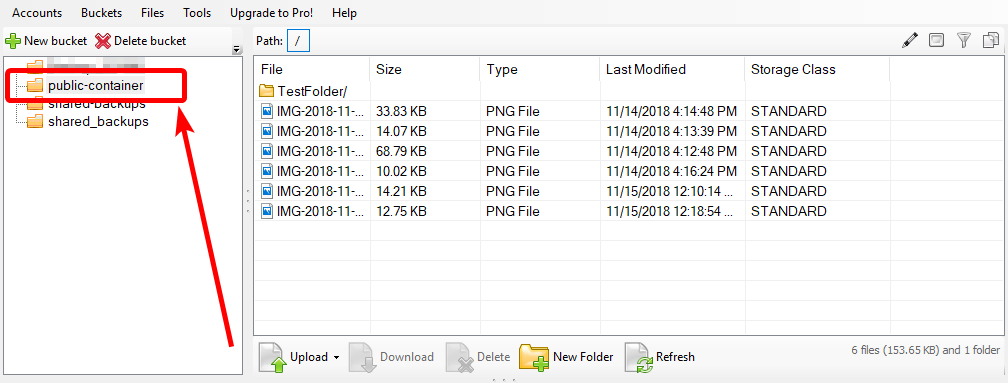
Paso 2: Haga clic en la caída de la carga.Puede seleccionar cargar archivos o carpetas de su máquina local.

Paso 3: Busque el archivo o la carpeta que desea usar, selecciónela y haga clic en Abrir o seleccione Carpeta.
Su archivo comenzará a subir al contenedor.Tenga en cuenta que los archivos más grandes pueden tardar más en subir.El panel de tareas inferiores muestra el progreso de la carga.

También puede verificar las tareas en cola que se ejecutarán después de la actual, las tareas de parada, y cualquier tarea fallida según sea necesario.
Cómo ver sus archivos almacenados
Para ver cualquiera de sus archivos cargados en un contenedor de almacenamiento, puede acceder a ellos directamente con una URL de Hostwinds.Simplemente sigue estos pasos para hacerlo:
Paso 1: Encuentre el contenedor de almacenamiento con el que desea acceder, y marque la casilla en público para que sea accesible.

Paso 2: Aparecerá una opción de enlace enlace cuando el contenedor es público.Haga clic en el enlace para acceder a su contenedor de almacenamiento.
Paso 3: Verá una lista de todos los archivos y carpetas almacenados en el contenedor.Para acceder a uno de los archivos listados, copie el nombre completo del archivo y péguelo hasta el final de su URL actual

Si desea que su sitio web se conecte a cualquier archivo almacenado en el almacenamiento de objetos, puede usar esta URL completa para la ruta del archivo para hacerlo.
Si hace que el contenedor ya no sea público, la URL ya no estará disponible.Además, cualquier archivo almacenado en el contenedor en el que necesita estar vinculado para que sus enlaces originales se rompan y necesitarán actualizar la nueva URL proporcionada por el contenedor.
Escrito por Hostwinds Team / junio 5, 2021
