Hostwinds Tutoriales
Resultados de búsqueda para:
Tabla de contenido
Cómo abrir y bloquear los puertos en el firewall de Windows
¿Qué es Windows Firewall?
Windows Firewall es una característica de seguridad integrada en Windows que ayuda a proteger su sistema filtrando el tráfico de red entrante y saliente.Lo hace permitiendo o bloqueando el tráfico específico basado en un conjunto de reglas que define.Por ejemplo, cuando un programa necesita acceso a Internet, puede ver una ventana emergente pidiéndole que permita o niegue la conexión.Este es el firewall de Windows para asegurarse de que está al tanto de lo que está tratando de conectarse a su computadora.
Por defecto, Windows Firewall se centra en conexiones externas y redes desconocidas.Las conexiones locales, como las de su impresora, generalmente no están bloqueadas a menos que establezca reglas manualmente para hacerlo.
Cómo abrir puertos en el firewall de Windows
La siguiente guía explica cómo abrir puertos de firewall en Windows 10 y Windows Server 2016. Los pasos para otras versiones de Windows deberían ser bastante similares.
Paso 1: Abra el panel de control
- Buscar "Panel de control" En la barra de búsqueda de Windows.

Paso 2: Seleccione Sistema y Seguridad
Haga clic en Sistema y seguridad.

Paso 3: Elija Windows Defender Firewall
- Haga clic en Firewall de Windows Defender De la lista de opciones.

Paso 4: Seleccione Configuración avanzada
- En el lado izquierdo, busque y haga clic en Ajustes avanzados.

Paso 5: crear una nueva regla
Dependiendo de sus necesidades, elija Reglas de entrada (regular el tráfico entrante) o Reglas de salida (Regular el tráfico saliente).
Haga clic con el botón derecho en la regla que desea editar y haga clic en Nueva regla.
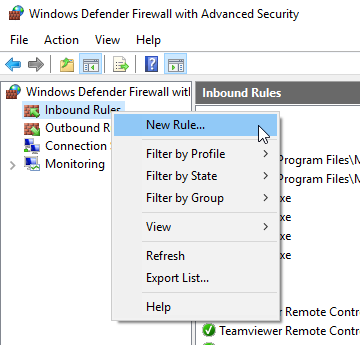
Nota: Se sugiere crear la misma regla para la opción opuesta para la simplicidad y la seguridad.
Paso 6: Seleccionar puerto
- Escoger Puerto para crear una regla para un puerto específico.
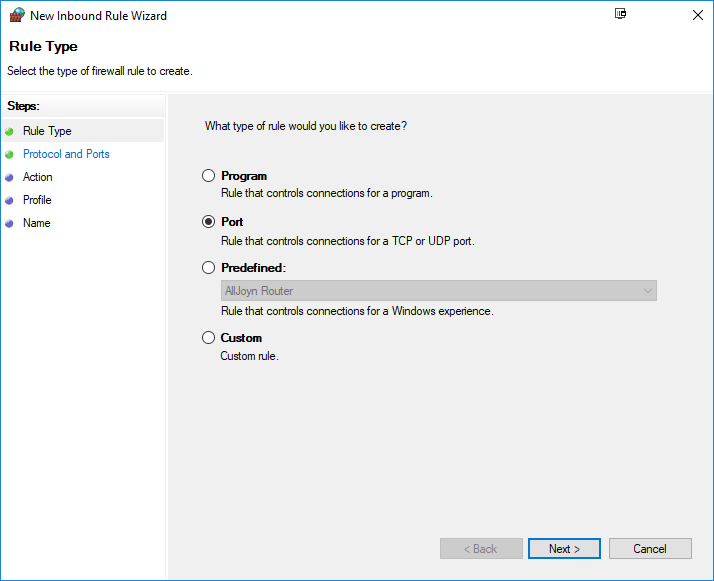
Paso 7: Elija TCP o UDP
La mayoría de los puertos usan Tcp, pero algunos pueden usar Udp.Seleccione el tipo de conexión que desea controlar.
Agregue el puerto manualmente en el cuadro de texto y haga clic en "Próxima"Cuando haya especificado esto para satisfacer sus necesidades.
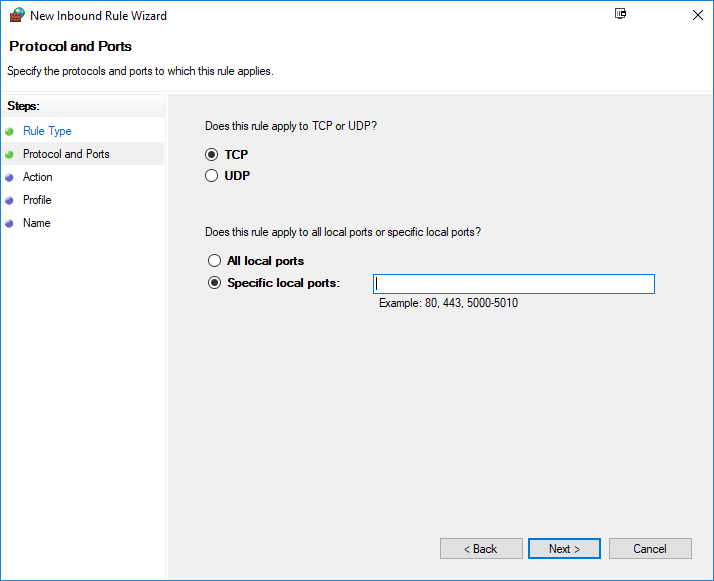
Paso 8: Permitir o bloquear la conexión
Decida si desea permitir o bloquear la conexión a través de este puerto.
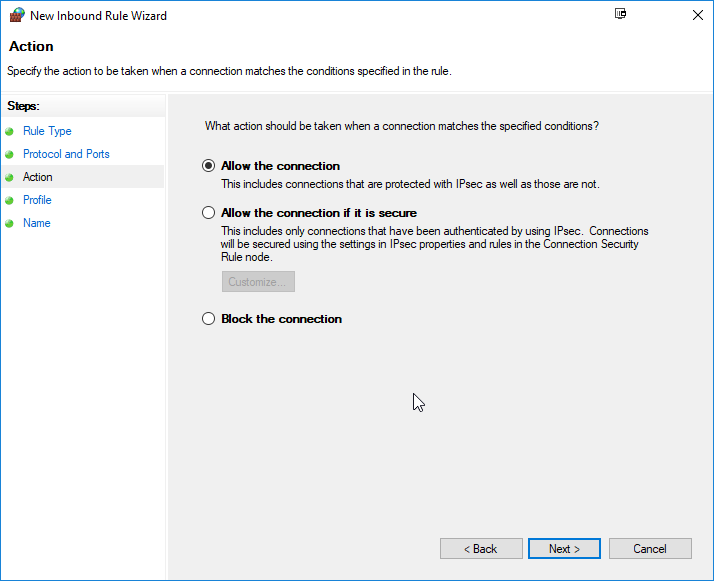
Paso 9: Especificar opciones de reglas
Elija los perfiles a los que se aplica la regla.Puede seleccionar todos los perfiles, pero generalmente desea asegurarse de que el Pública El perfil se verifica
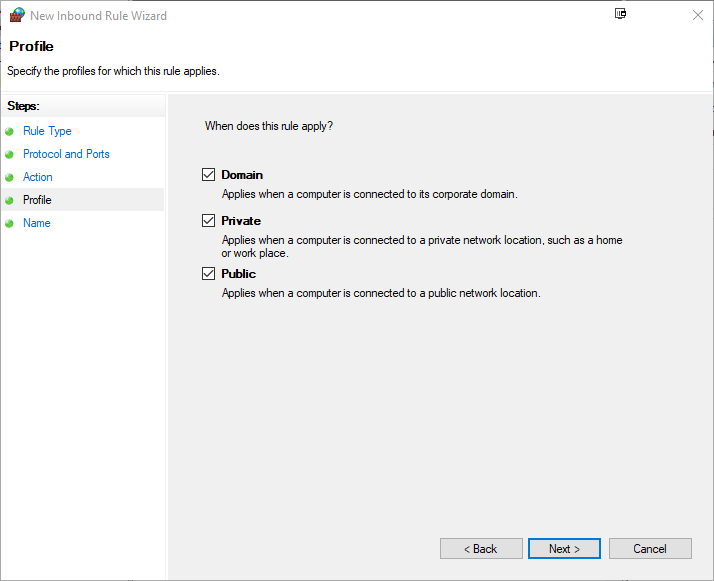
Paso 10: Nombre y acabado
Dé a la regla un nombre y una descripción opcional, luego haga clic en Terminar.

Su nueva regla ahora debe estar activa y el puerto abierto de acuerdo con su configuración.
Cómo bloquear un puerto
Paso 1: seleccione la regla
En el Ajustes avanzados, localizar y hacer clic La regla (entrante o saliente) que desea bloquear.
Paso 2: acceder a las propiedades de la regla
Localice el nombre de la regla que desea bloquear, Botón derecho del ratón es y seleccione Propiedades.
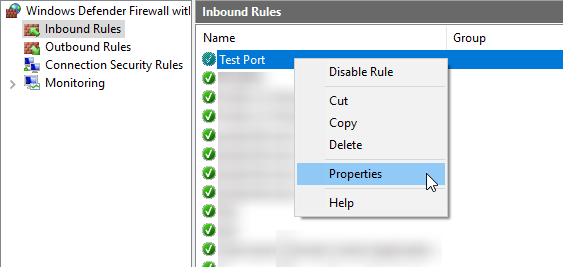
Paso 3: Elija bloquear la conexión
En el Pestaña General, Seleccione Bloquear la conexión y haga clic en Aplicar.
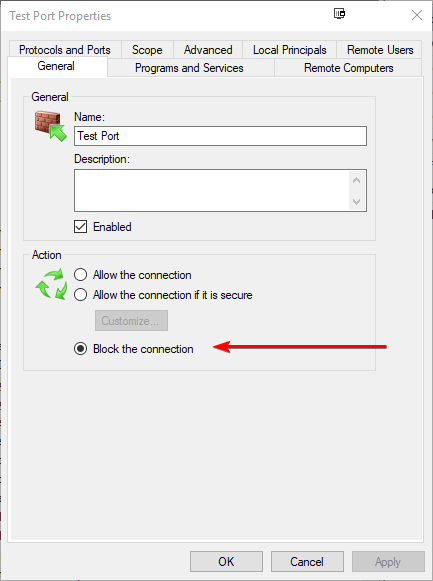
La regla ahora debe actualizarse para bloquear la conexión, y puede ver un circulo rojo u otro indicador que muestra la regla ha sido cambiado.

Cómo deshabilitar o eliminar una regla de firewall
Puede deshabilitar o eliminar las reglas de firewall dentro de su firewall de Windows siguiendo estos pasos.
Paso 1: Abra el panel de control
Buscar "Panel de control"En la barra de búsqueda de Windows.

Paso 2: Seleccione Sistema y Seguridad
Escoger Sistema y seguridad de las opciones.

Paso 3: Abra el firewall de defensor de Windows:
- Haga clic en Firewall de Windows Defender.

Paso 4: Seleccione Configuración avanzada
- Localizar y hacer clic en Ajustes avanzados en el lado izquierdo de la ventana.

Paso 5: Navegue a reglas entrantes o salientes
- Dependiendo de la regla que desee ajustar, seleccione Reglas de entrada o Reglas de salida.
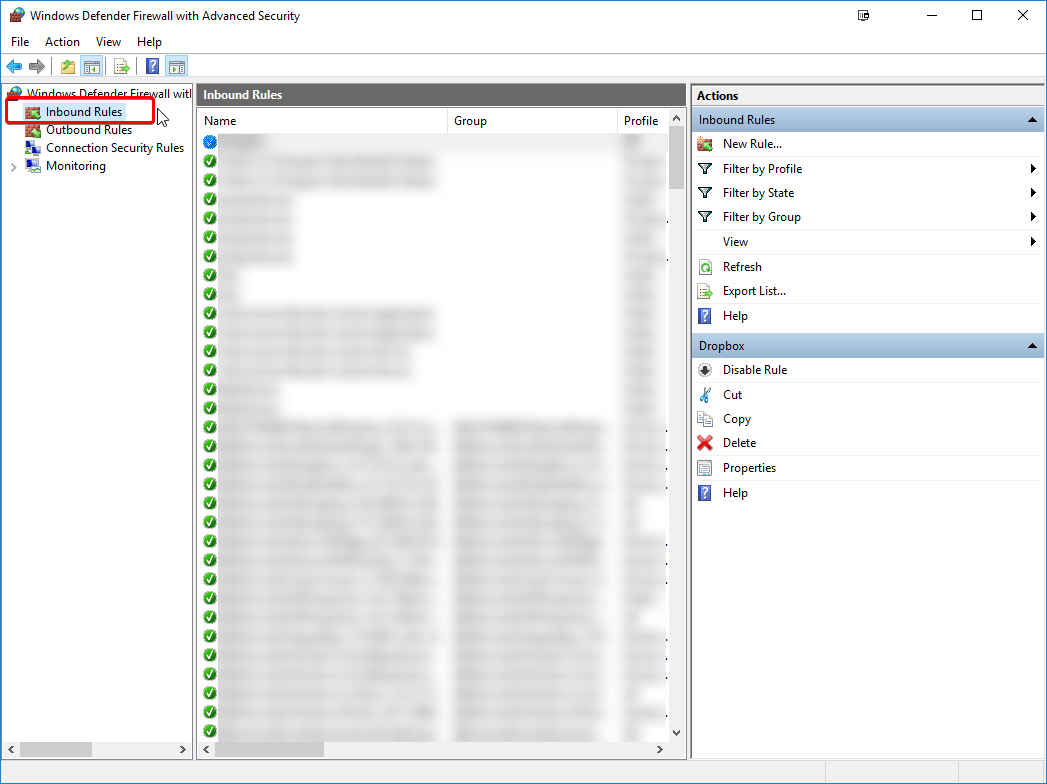
Paso 6: Encuentra la regla
Localice la regla que desea deshabilitar o eliminar.

Paso 7: Deshabilite o elimine la regla
Botón derecho del ratón la regla y elegir Desactivar la regla o Eliminar.
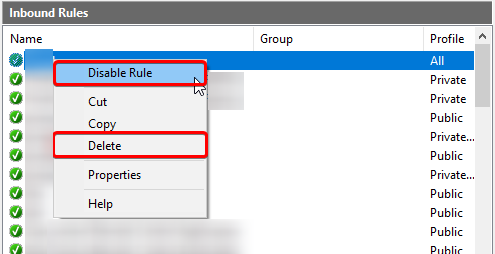
Desactivar una regla lo mantiene inactivo pero disponible para uso futuro (se puede hacer clic con el botón derecho en la regla y seleccionando Habilitar regla)mientras eliminar una regla lo elimina de forma permanente.Solo elimine una regla si está seguro de que ya no la necesita.
Recuerde, al hacer cambios en las reglas del firewall, proceda con precaución para evitar interrupciones no deseadas en el tráfico de su red.Siempre verifique sus opciones antes de aplicar los cambios.
Escrito por Hostwinds Team / agosto 22, 2018
