Hostwinds Tutoriales
Resultados de búsqueda para:
Tabla de contenido
Instalación de WordPress usando softaculous
Etiquetas: WordPress, Softaculous
¿Qué es WordPress?
WordPress es uno de los CMSS más populares (sistema de administración de contenido) disponible en la actualidad.¡También está disponible como una instalación automática gratuita para nuestros clientes compartidos, comerciales y de alojamiento de revendedores!A continuación se enumeran una guía paso a paso para iniciar sesión en CPanel desde su área de cliente de Hostwinds e instalar WordPress a través del instalador de aplicaciones softaculosamente.
¿Cómo instalo WordPress con Softaculous?
Paso uno: Inicie sesión en su cuenta de cpanel.
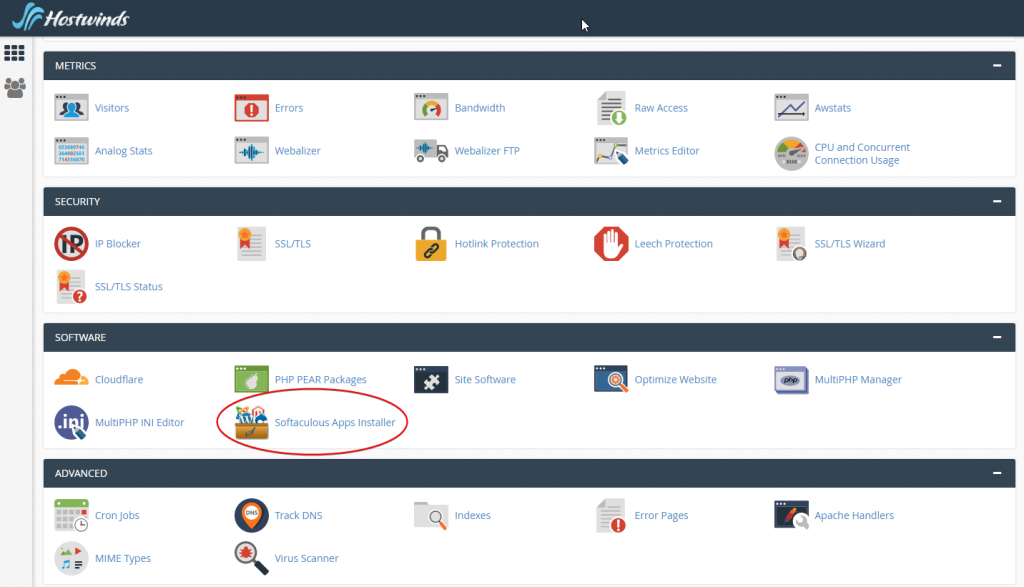
Paso tres: Una vez que CPanel se ha cargado, desplácese hasta la sección "Software" y haga clic en "Instalador de aplicaciones programables"
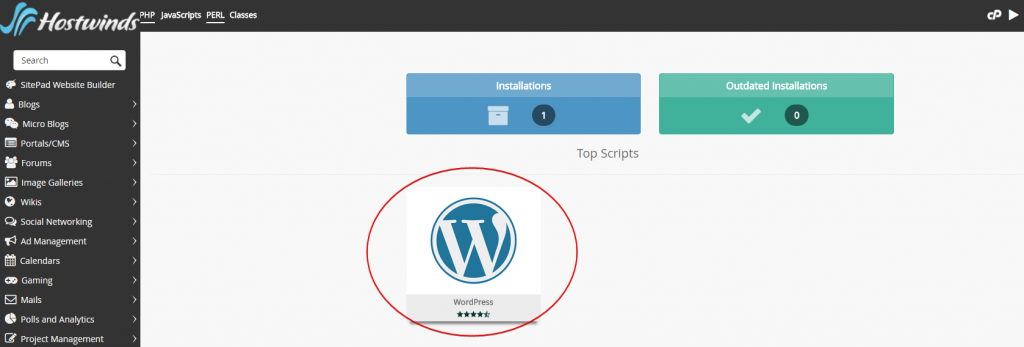
Paso cuatro: En la página siguiente, en Top Scripts, haga clic en WordPress.
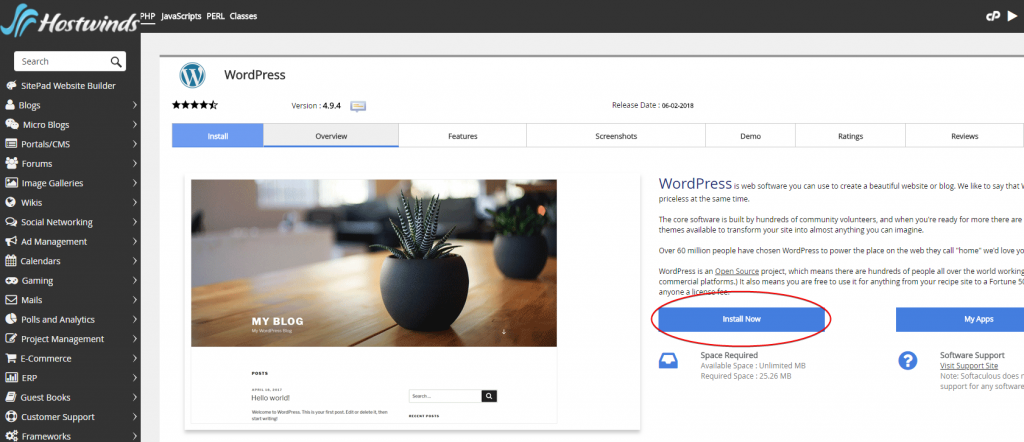
Paso cinco: En la página siguiente, haga clic en "Instalar ahora"
Paso seis: A continuación, deberá completar los campos requeridos para asegurarse de que su instalación pase exactamente como desee.Una vez que se completen todos los campos, haga clic en el botón "Instalar".
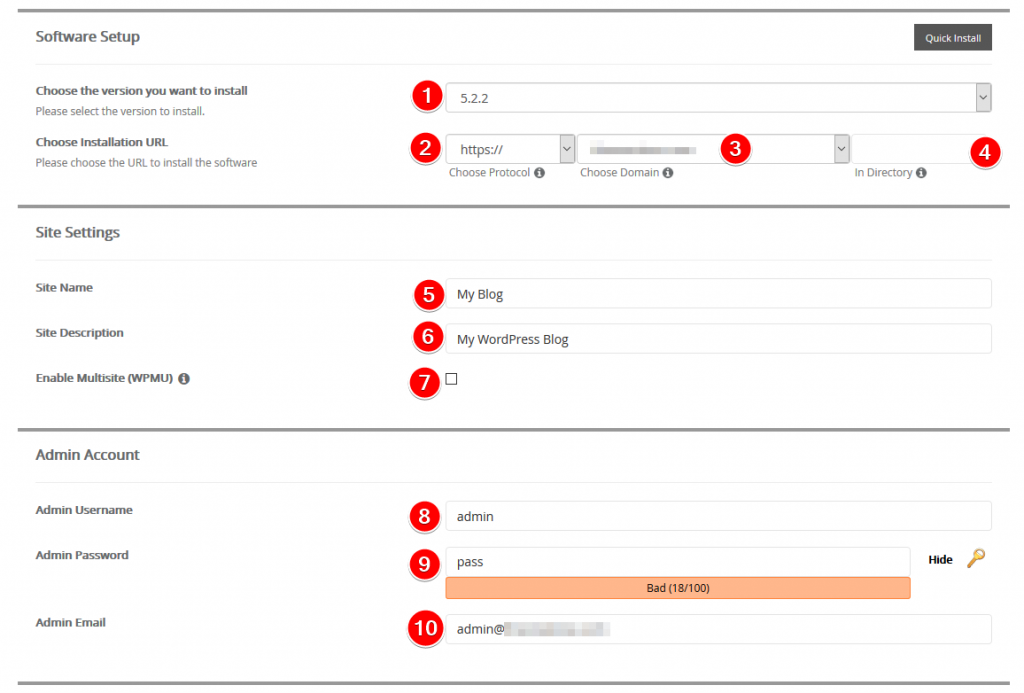
- Elija la versión de WordPress que le gustaría instalar. Se recomienda utilizar la última versión, ya que tendrá los parches de seguridad más recientes.
- Elija el protocolo utilizando http: // o https: //.Si selecciona HTTPS: // y consulte un error, es probable que esto se deba a su dominio recientemente agregado en la cuenta CPANEL.AUTOSSL actualizará el certificado dentro de las 24 horas para cualquier cuenta de alojamiento compartido o de negocios con hostwinds una vez que el dominio se apunta a su cuenta.
- Seleccione el nombre de dominio correcto en el menú desplegable
- Ingrese el directorio, como el blog, o simplemente configúrelo en blanco / vacío.Dejar este espacio en blanco instalará y sobrescriba cualquier archivo en la raíz de documentos del dominio especificado.De forma predeterminada, esta casilla contiene "WP", por lo que WordPress será accesible visitando tuDomain.com/wp.
- Ingrese el nombre del sitio que aparecerá en la parte superior de un navegador cuando visite su sitio web
- Ingrese la descripción de su sitio si desea tener un subtítulo debajo del nombre de su sitio
- Habilite Multisitio si desea utilizar esta función.
- Ingrese el nombre de usuario de administrador que no sea administrador
- Ingrese la contraseña de administrador para su usuario generando una contraseña segura
- Ingrese la dirección de correo electrónico del administrador para notificaciones y alertas
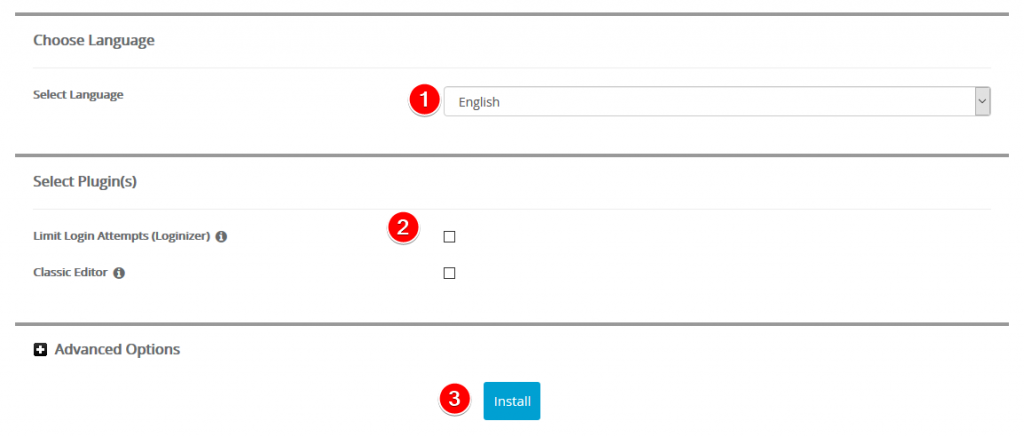
- Seleccione su idioma preferido
- Seleccione los complementos que desee instalar.
- Limitar los intentos de inicio de sesión - Este complemento se puede utilizar para ayudar a prevenir los ataques de fuerza bruta al limitar los intentos de inicio de sesión.
- Editor clásico - Este plugin reembolsa el editor de WordPress Classic para versiones mayores de 5 (de lo contrario, se utilizará el editor Gutenberg. - Haga clic en el botón de instalación para completar la instalación.
El proceso de instalación se mostrará en la pantalla.Una vez completado, se le mostrará un resumen, incluido un enlace a su sitio de WordPress de nuevo instalado, así como un enlace a su nueva pantalla de inicio de sesión de Panel de WordPress.
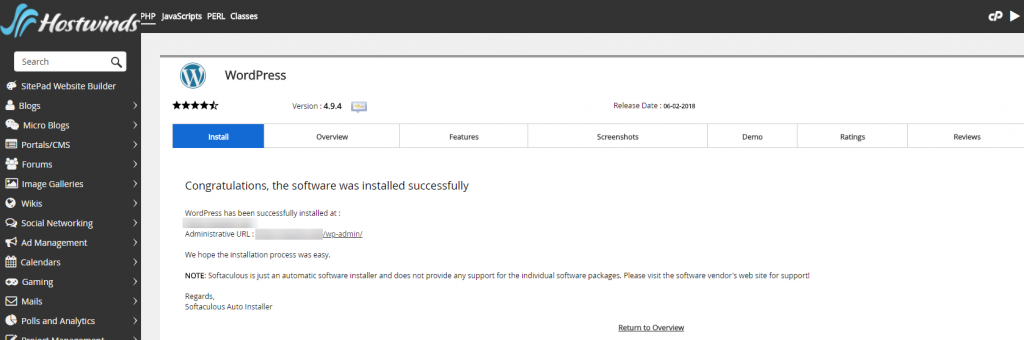
¡Su nueva instalación de WordPress ahora estará en vivo, y podrá iniciar sesión en su panel de pantalla de WordPress!
Notas importantes:
Deje el directorio vacío si desea que suDomain.com use WordPress.Si solo desea WordPress en un determinado directorio, ponlo aquí.Por ejemplo / blog, WordPress se instalará en yourdomain.com/blog.Si desea utilizar un directorio como este, asegúrese de que el directorio aún no existe.
Deje el nombre de la base de datos que asigna a menos que esté cómodo con las bases de datos y ya haya configurado uno que desea usar
No use Admin para su nombre de usuario para iniciar sesión por razones de seguridad
Genere una contraseña de administrador segura y guárdela en un lugar seguro
Habilite la instalación del complemento Limitar intentos de inicio de sesión
De forma predeterminada, su instalación de WordPress se actualizará automáticamente
También puede optar por actualizar automáticamente los temas y las funciones, aunque esto no está habilitado de forma predeterminada en el área Opciones avanzadas
Escrito por Hostwinds Team / junio 5, 2021
