Hostwinds Tutoriales
Resultados de búsqueda para:
Tabla de contenido
Cómo instalar compositor visual en una nube VPS
Etiquetas: Cloud Servers, WordPress, VPS
El compositor visual es un complemento que uno puede agregar a un sitio de WordPress.Visual Composer proporciona opciones de funcionalidad de arrastrar y soltar para crear blogs, sitios de comercio electrónico, portafolios personales y más.Al igual que Weebly, Visual Composer convierte a la personalización de sus sitios web más rápidos y más fáciles sin codificar el propio sitio web.Visual Composer proporciona SEO (optimización de motores de búsqueda), integración de comercio electrónico y más.
Requisitos de compositor visual
El compositor visual es un complemento que se proporciona en WordPress y, como tal, requiere la instalación de WordPress antes de instalar.La instalación de WordPress en su servidor requerirá versiones PHP de 7.2 o superior, MySQL 5.6, o mariadb 10.0 o superior.Además, recomendamos la instalación de Apache como un servidor HTTP confiable.Si bien es posible que haya instalado WordPress en un servidor Windows, las siguientes instrucciones son específicas de WordPress instaladas en un sistema operativo Linux.Linux es gratuito y no implica necesariamente las tarifas de licencia, como las ventanas.
Preparación visual compositora
Actualizar el repositorio de DNF
Actualizar el DNF se asegurará de que elimine las instalaciones, actualizaciones y paquetes específicos de los sistemas operativos Linux basados en RPM.
Paso 1: Actualice el repositorio del paquete DNF con el siguiente comando:
dnf makecache
Instale Apache, PHP y Mariadb
Paso 1: Instale Apache, PHP, Mariadb con el siguiente comando.Ingrese "Y" para SÍ cuando se le solicite.
dnf install mariadb mariadb-server httpd httpd-tools php php-cli php-json php-gd php-mbstring php-pdo php-xml php-mysqlnd php-fpm php-pecl-zip tar curl php-json wget
Paso 2: Comience tanto al servidor web de Apache como a los servicios de Mariadb.
systemctl start mariadb
systemctl start httpd
Paso 3: Habilitar Mariadb y httpd comenzar después del reinicio del sistema:
systemctl enable mariadb
systemctl enable httpd
Paso 4: Verifique que Mariadb esté funcionando activamente.Deberías ver "activo (en ejecución)"
systemctl status mariadb
Paso 5: Compruebe para ver que Apache está funcionando activamente.Deberías ver "activo (en ejecución)"
systemctl status httpd
Paso 6: Asegúrese de que su base de datos Mariadb.Ingrese "Y" para SÍ para todas las preguntas de procedimiento después de la creación de comando y contraseña.Si aún no ha configurado la contraseña de Mariadb y es nueva, la contraseña predeterminada permanecerá en blanco.Por lo tanto, simplemente presione ENTER para omitir la contraseña e ingresar una nueva.
mysql_secure_installation
Crear base de datos y usuario para WordPress
Tradicionalmente, el compositor visual se instala como un complemento dentro de WordPress.Antes de instalar WordPress, comience por crear la base de datos y el usuario de la instalación.
Paso 1: Cree una nueva base de datos para WordPress.Tradicionalmente, el nombre de la base de datos creado será su nombre de dominio principal, seguido de DB.Por ejemplo, "DomainDB".
Entrar en mysql
mysql -u root -p
Crear la base de datos
CREATE DATABASE {insert-database-name}db;
Paso 2: Mientras aún está en SQL, cree un nuevo usuario de administrador y proporcione acceso de administrador a la base de datos.Su usuario administrador puede usar cualquier nombre, pero le recomendamos "** {insertar-nombre-nombre} ** usr".Además, cree una contraseña personalizada para insertar dentro de los comandos de SQL a continuación también.
CREATE USER `{insert-domain-name}usr`@`localhost` IDENTIFIED BY '12345678';GRANT ALL ON {insert-database-name}db.* TO `{insert-domain-name}usr`@`localhost`;FLUSH PRIVILEGES;
Paso 3: salir de mariadb
exit
Instalar WordPress
Paso 1: Instale la última versión de WordPress de https://wordpress.org/download/ .Comience por descargar el paquete de instalación de WordPress y extraer su contenido en / var / www / html / carpeta
cd /var/www/html/
curl https://wordpress.org/latest.tar.gz --output wordpress.tar.gz
tar -xzf wordpress.tar.gz
Paso 2: Mueva el directorio de WordPress extraído en el directorio / var / www / html en el nombre de dominio específico.Usted creará esto ejecutando primero el comando Hacer directorio.
mkdir {insert-domain-name}
mv wordpress/* {insert-domain-name}
Paso 3: Cambie los permisos para Apache para acceder adecuadamente a su carpeta / archivo de WordPress
chown -R apache:apache /var/www/html/{insert-domain-name}
Nota, si SELINUX está habilitado, ejecute el siguiente comando para configurar el contexto SELINUX correcto en el / var / www / html /{inserción-nombre-nombre}/ Directorio y sus contenidos.
semanage fcontext -a -t httpd_sys_rw_content_t "/var/www/html/{insert-domain-name}/"
Para que los cambios de SELinux sean vigentes, además, ejecute el siguiente comando.
restorecon -Rv /var/www/html/{insert-domain-name}/
Paso 4: Ahora, cree un nuevo archivo de configuración de Apache {insertar-nombre-nombre} .conf para el sitio web de WordPress con el siguiente comando, que debe abrir su archivo en un editor de texto VI
vi /etc/httpd/conf.d/{insert-domain-name}.conf
Paso 5: Inserte en el modo de texto presionando "I" e inserte lo siguiente:
<VirtualHost *:80>
ServerAdmin root@localhost
DocumentRoot /var/www/html/{insert-domain-name}
<Directory "/var/www/html/{insert-domain-name}">
Options Indexes FollowSymLinks
AllowOverride all
Require all granted
</Directory>
ErrorLog /var/log/httpd/{insert-domain-name}_error.log
CustomLog /var/log/httpd/{insert-domain-name}_access.log common
</VirtualHost>
Ahora, presione \, escriba: ¡WQ!y presione \ para guardar el archivo.
Tenga en cuenta que puede asegurarse de que su texto se ingrese correctamente ejecutando lo siguiente:
cat /etc/httpd/conf.d/{insert-domain-name}.conf
Paso 6: Reinicie su servicio HTTPD de Apache.
systemctl restart httpd
Paso 7: Ahora debería acceder a su asistente de instalación de WordPress y realizar la instalación real de WordPress necesaria para la instalación de Visual Composer.Navegue por su navegador a http: //{inserción-nombre-nombre}/wp-admin/install.php
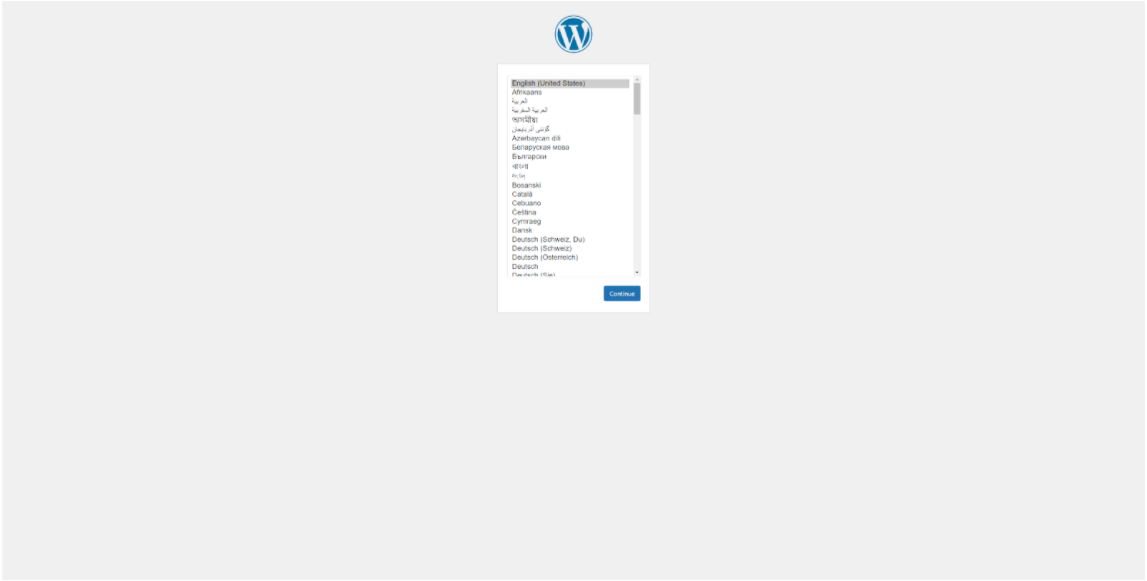
Siga junto con el asistente de instalación.Necesitará el nombre de la base de datos que creó con Mariadb y los detalles de inicio de sesión.
Cuando se hace, seleccione el botón "Ejecutar el instalación"
Después de ejecutar la instalación, se le solicita que nombre su instalación de WordPress y cree un nombre de usuario y contraseña de WordPress.Proporcione la información requerida, almacene esta información de manera segura y continúe con la instalación.Una vez completado, debe ver una instalación exitosa proporcionada por WordPress.
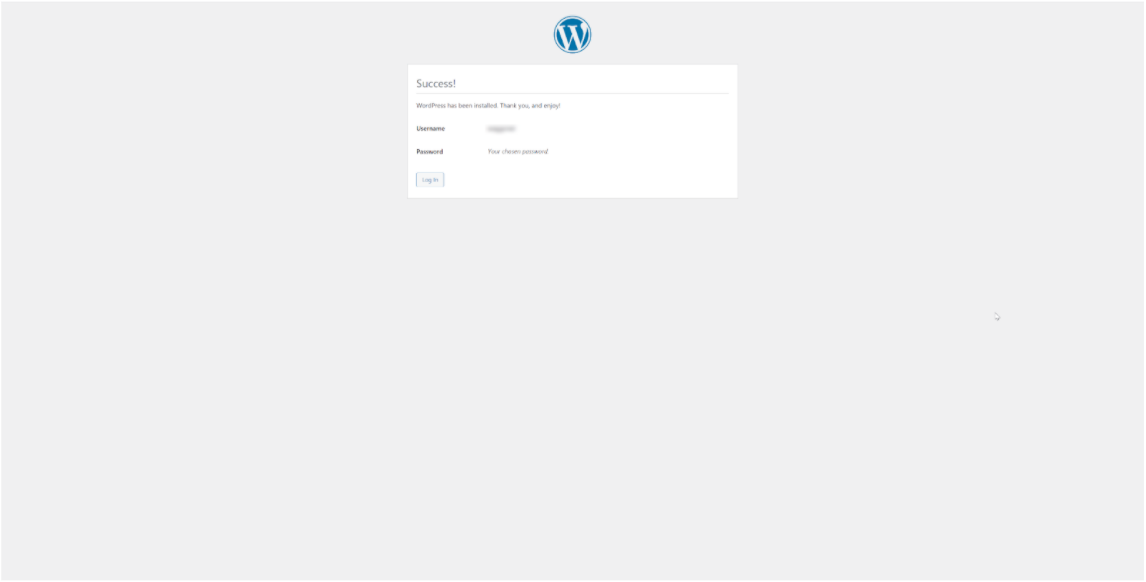
Instalación de compositores visuales
Ahora que ha instalado las instalaciones de requisitos previos para el compositor visual, continúe con los siguientes pasos para completar la instalación.
Paso 1: Inicie sesión en su cuenta de WordPress navegando a su {inserción-nombre-nombre}/ WP-Admin e inicie sesión con sus credenciales creadas.
Paso 2: Abra el panel de WordPress y seleccione los complementos de las opciones disponibles dentro de la columna.Elija "Agregar nuevo" de las opciones disponibles en los complementos.
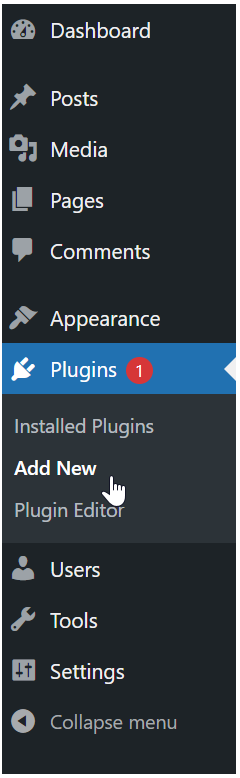
Paso 3: Busque visual compositor dentro de la barra de búsqueda de complementos.Seleccione "Instalar ahora" una vez que lo encuentre.
Paso 4: Una vez que se instale el complemento, el botón para la instalación del complemento compositor visual debe proporcionar la activación.Seleccione "Activar" para activar correctamente el complemento recién instalado.
Visual Composer ahora está activo y funciona en su servidor.Proceda con el asistente de instalación o tutoriales para crear su (s) sitio (s).
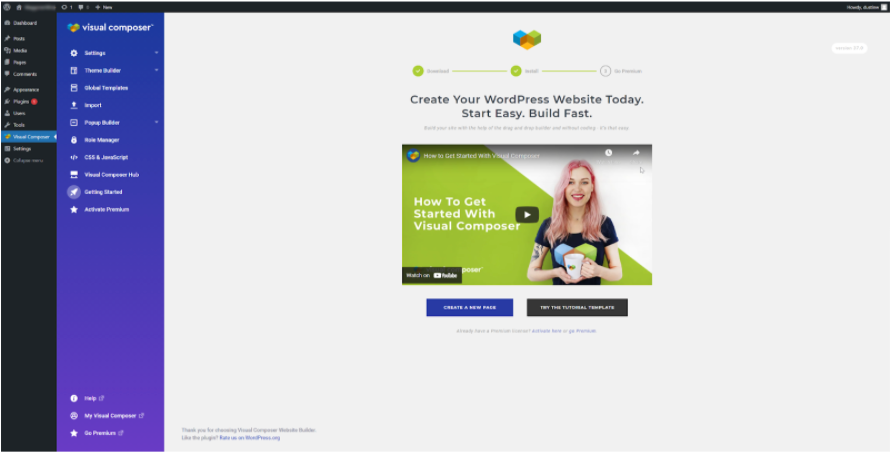
Escrito por Hostwinds Team / julio 30, 2021
