Hostwinds Tutoriales
Resultados de búsqueda para:
Tabla de contenido
Cómo instalar una pila de lámpara en un servidor de nube de VPS
Etiquetas: Cloud Servers, VPS
La lámpara es un acrónimo que representa Linux (L), Apache (a), MySQL (M) y PHP (P).Una pila de lámpara contribuye a muchas aplicaciones web diferentes, proporcionando los fundamentos básicos requeridos para el alojamiento apropiado.La construcción de la pila de lámpara admite aplicaciones establecidas como WordPress, Drupal y mucho más.
Para usar una pila de lámparas, todo lo que se necesita es el paquete base Linux.Puede instalar una pila de lámparas en el VPS Linux Después de haber conectado como usuario raíz a través de SSH.
Preparación de la pila de lámpara
Requisito previo: Antes de comenzar la instalación adicional, debe asegurarse de que su sistema operativo esté actualizado ejecutando el siguiente comando:
yum update
Instalar Apache
Paso 1: Instale Apache como el servidor web.Ingrese "Y" para SÍ cuando se le solicite.
yum install httpd
Paso 2: Habilitar Apache.
systemctl enable httpd
Paso 3: Establecer Apache para comenzar a arrancar.
systemctl start httpd
Paso 4: Compruebe el estado de Apache (httpd).
systemctl status httpd
Paso 5: Una vez que Apache está instalado y verificado, asegúrese de que esté funcionando correctamente navegando en la IP de su servidor en la URL.Ahora debería aparecer una página de prueba del servidor HTTP.
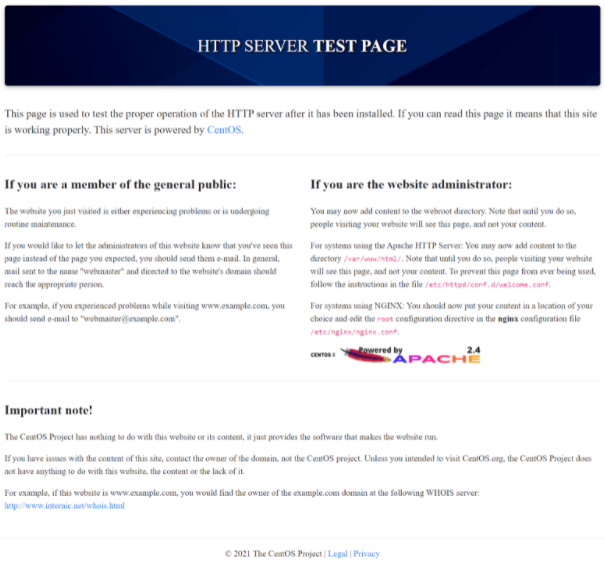
Instalar MySQL
Paso 1: Ahora, deberá instalar MySQL.Siga los pasos rápidos a continuación:
yum -y install @mysql
Paso 2: Habilitar MySQL.
systemctl enable --now mysqld
Paso 3: Establezca MySQL para iniciar el inicio del servidor.
systemctl start mysqld
Paso 4: Verifique que MySQL esté activo.
systemctl status mysqld
Paso 5: Asegure su MySQL.
mysql_secure_installationMySQL le preguntará si desea validar el componente de contraseña para probar la contraseña y mejorar la seguridad.Continúe e ingrese "Y" por sí.
Elija su fuerza de contraseña entre 0 y 2. A continuación, deberá ingresar una contraseña que necesitará en el futuro.Una vez que lo haya hecho y configure su contraseña, continúe con responder sí a las siguientes opciones:
- ¿Desea continuar con la contraseña proporcionada?
- Eliminar usuarios anónimos?
- ¿No permitir que el inicio de sesión root de forma remota?
- ¿Retirar la base de datos de prueba y acceder a ella?
- ¿Recargar las tablas de privilegios ahora?
Paso 6: Desde aquí, deberá iniciar sesión en su MySQL instalado.
mysql -u root -p
Paso 7: Ahora deberá crear una base de datos junto con un usuario con privilegios.En aras de este tutorial, usamos "Lampuser" y "Contraseña" como el nombre de usuario y la contraseña de la base de datos.Puede intercambiarlos con sus requisitos.
CREATE DATABASE lamp_db;
CREATE USER lampuser@localhost IDENTIFIED BY 'password';
GRANT ALL PRIVILEGES ON * . * TO 'lampuser'@'localhost';
FLUSH PRIVILEGES;Nota: Ejecutando los comandos de MySQL anteriores, "LAMP_DB" será la base de datos, "Lampuser" será el nombre de usuario de la base de datos y "contraseña" será la contraseña de la base de datos
Instalar PHP
Paso 1: Deberá instalar Yum Instalar PHP utilizando la línea a continuación y responder "Y" para SÍ cuando se le solicite que lo haga.
yum install php
Paso 2: Instale más extensiones y aplicaciones PHP.Responda "Y" por sí cuando se le solicite.
yum install php-pear php-mysqlnd php-curl php-mbstring php-gd php-xml php-pear php-fpm php-pdo php-opcache php-json php-zip php-cli
Paso 3: Habilitar PHP.
systemctl enable php-fpm
Paso 4: Asegúrese de que PHP comience al arrancar.
systemctl start php-fpm
Asegúrate de que todo se está ejecutando
Paso 1: Asegúrese de que Apache se esté ejecutando ejecutando el comando a continuación.Tenga en cuenta que este proceso también debe mostrar un estado activo (en ejecución) en verde si está funcionando correctamente.
systemctl status httpd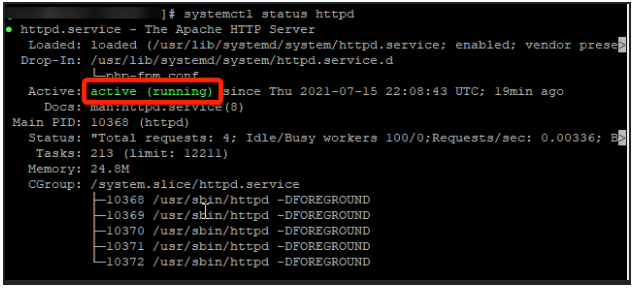
Paso 2: Asegúrese de que MySQL se esté ejecutando ejecutando el comando a continuación.Tenga en cuenta que este proceso también debe mostrar un estado activo (en ejecución) en verde si está funcionando correctamente.
systemctl status mysqld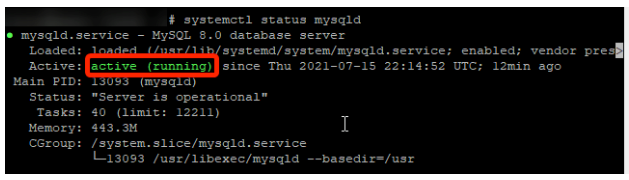
Paso 3: Asegúrese de que PHP se esté ejecutando ejecutando el comando a continuación.Tenga en cuenta que este proceso también debe mostrar un estado activo (en ejecución) en verde si está funcionando correctamente.
systemctl status php-fpm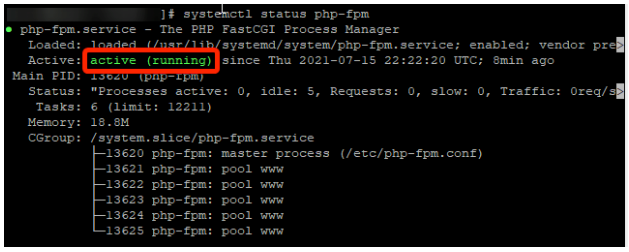
Paso 4: ¡Ahora estás hecho!Se ha instalado la pila de su lámpara y está lista para ser utilizada para cualquiera de sus futuras necesidades de alojamiento.
Tutoriales relacionados:
Escrito por Hostwinds Team / julio 31, 2021
