Hostwinds Tutoriales
Resultados de búsqueda para:
Tabla de contenido
Cómo instalar OpenVPN en una nube VPS
Etiquetas: Cloud Servers, VPS
OpenVPN es un software virtual de red privada (VPN) instalado en un Servidor privado virtual (VPS).Las VPN aprovechan la red proporcionada por el VPS sin necesidad de conectarse a través de una sesión SSH o RDP.Puede conectar dispositivos al servidor VPN y usar esa red para enmascarar su red de área local.
Requisitos de OpenVPN
Necesitará acceso de raíz o administrador a un servidor.Puede instalar OpenVPN en un Linux, Windows VPS o un servidor dedicado.A continuación se muestran los pasos para instalar OpenVPN.Tenga en cuenta que deberá usar una interfaz de línea de comandos para hacerlo.
Preparación de OpenVPN
Paso 1: Actualiza tu sistema.
Sudo yum update
Paso 2: Editar el archivo SELinux Config
nano /etc/selinux/config
Paso 3: Set Selinux a deshabilitado
SELINUX=disabled- Ctrl + x
- Presiona la tecla y
- Presiona la tecla ENTER
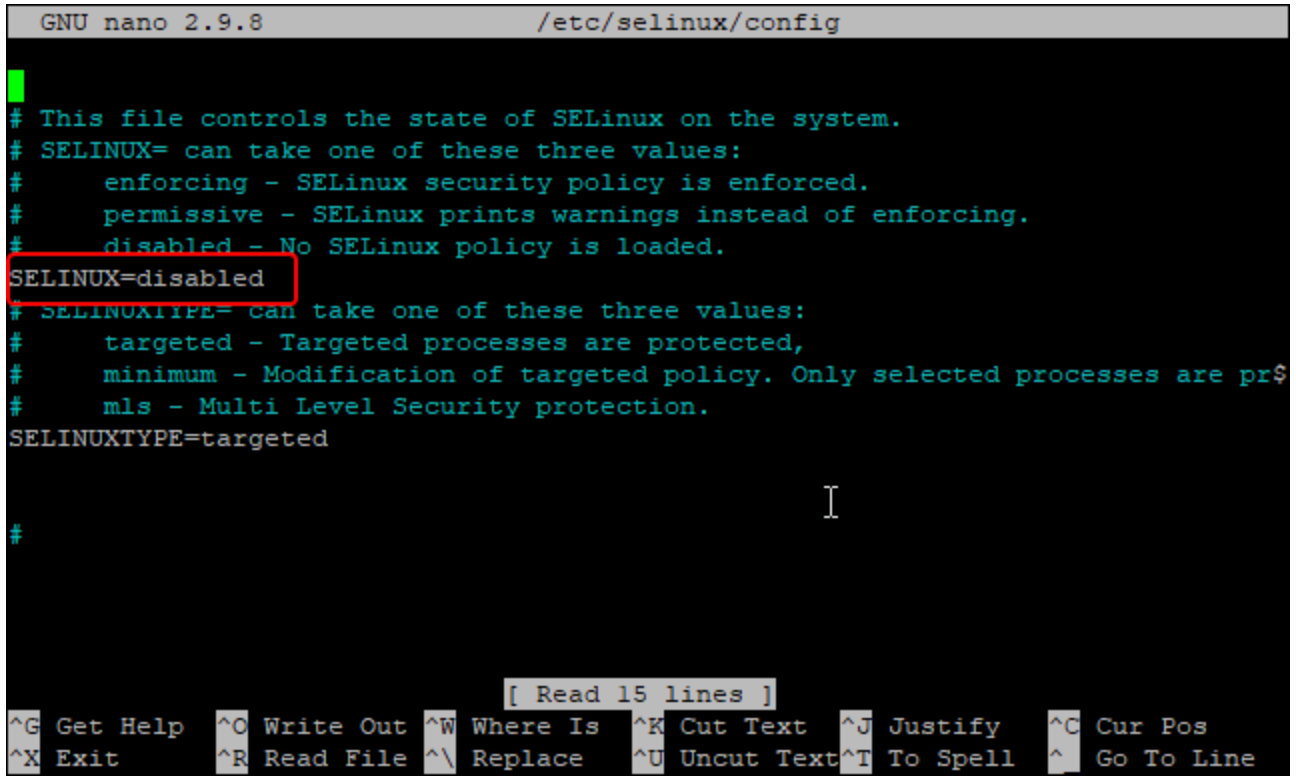
Paso 4: Editar el archivo SYSCTL.CONF
nano /etc/sysctl.conf
Paso 5: Agregue la siguiente línea al archivo SYSCTL.CONF para habilitar Reenvío IP
net.ipv4.ip\_forward = 1Ctrl + x
Presiona la tecla y
Presiona la tecla ENTER
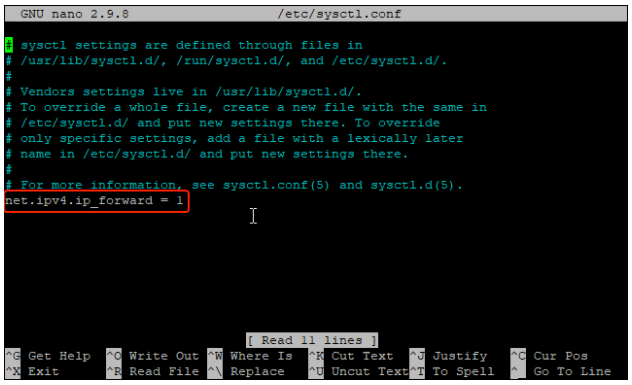
Paso 6: Aplicar los cambios
sysctl -p
Instalación de OpenVPN
** Paso 1: ** Instale el servidor OpenVPN
dnf install epel-release -y
dnf install openvpn -yEstableciendo la autoridad de certificación
Paso 1: Descargar Easy-RSA para administrar los certificados SSL
cd /etc/openvpn
wget https://github.com/OpenVPN/easy-rsa/releases/download/v3.0.6/EasyRSA-unix-v3.0.6.tgz
tar -xvzf EasyRSA-unix-v3.0.6.tgz
mv EasyRSA-v3.0.6 easy-rsa
Paso 2: Autoridad de certificado de configuración
cd /etc/openvpn/easy-rsa
nano vars
Paso 3: Añadir lo siguiente y reemplazar cualquier cosa con \ con su nombre de host de VPS (se ve algo como HWSRV- \. Adicionalmente, reemplace el Línea "set_var easyrsa_req_email" con su correo electrónico:
set_var EASYRSA "$PWD"
set_var EASYRSA_PKI "$EASYRSA/pki"
set_var EASYRSA_DN "cn_only"
set_var EASYRSA_REQ_COUNTRY "USA"
set_var EASYRSA_REQ_PROVINCE "Seatle"
set_var EASYRSA_REQ_CITY "Seatle"
set_var EASYRSA_REQ_ORG "<HOSTNAME> CERTIFICATE AUTHORITY"
set_var EASYRSA_REQ_EMAIL "<yourEmail@hostwinds.com>"
set_var EASYRSA_REQ_OU "<HOSTNAME> EASY CA"
set_var EASYRSA_KEY_SIZE 2048
set_var EASYRSA_ALGO rsa
set_var EASYRSA_CA_EXPIRE 7500
set_var EASYRSA_CERT_EXPIRE 365
set_var EASYRSA_NS_SUPPORT "no"
set_var EASYRSA_NS_COMMENT "<HOSTNAME> CERTIFICATE AUTHORITY"
set_var EASYRSA_EXT_DIR "$EASYRSA/x509-types"
set_var EASYRSA_SSL_CONF "$EASYRSA/openssl-easyrsa.cnf"
set_var EASYRSA_DIGEST "sha256"
Paso 4: Inicia el directorio PKI
./easyrsa init-pki
Paso 5: Construir el certificado CA
./easyrsa build-caLe pedirá que proporcione una contraseña.Tenga en cuenta la contraseña externamente y ingrese en el indicador. Esta frase de contraseña se requerirá en futuros pasos.
También se le pedirá que ingrese un nombre común.Puede presionar ENTER para usar el nombre predeterminado o ingrese un nombre común personalizado de su elección.
El comando luego generará dos archivos nombrados ca.key y ca.crt.Estos certificados se utilizarán para firmar el servidor y los certificados de los clientes.
Paso 6: Generar los archivos del certificado del servidor. Reemplace la \ con el nombre de host del servidor.Parece "HWSRV-
./easyrsa gen-req <HOSTNAME> nopassEsto también pedirá un nombre común.Puedes ingresar lo que desees.Algunos nombres que podría usar serían su nombre de usuario, host o servidor.Alternativamente, solo puede presionar "Enter" para usar el valor predeterminado.
Paso 7: Firme la tecla del servidor utilizando la ca. Reemplace la \ con el nombre de host del servidor.Se ve como "HWSRV-
./easyrsa sign-req server <HOSTNAME>Escriba "sí", luego presione ENTER
Además, deberá proporcionar una frase de contraseña.Usa la frase de contraseña que creaste en Paso 5
Paso 8: Verifique el archivo de certificado generado con el siguiente comando. Reemplace la \ con el nombre de host del servidor.Se ve como "HWSRV-:
openssl verify -CAfile pki/ca.crt pki/issued/<HOSTNAME>.crtDebería lucir algo así:
pki/issued/<HOSTNAME>.crt: OK
Paso 9: Generar una clave de Diffie Hellman fuerte para usar para el intercambio de claves:
./easyrsa gen-dh
Paso 10: ** Copie los archivos de certificados a / etc / openvpn / servidor / y ** Reemplace la \ con el nombre de host del servidor.Se ve como "HWSRV-
cp pki/ca.crt /etc/openvpn/server/
cp pki/dh.pem /etc/openvpn/server/
cp pki/private/<HOSTNAME>.key /etc/openvpn/server/
cp pki/issued/<HOSTNAME>.crt /etc/openvpn/server/
Paso 11: Construye el archivo clave del cliente:
./easyrsa gen-req client nopassPresione ENTER o ingrese un nombre común de su elección.
Paso 12: Firme la clave del cliente utilizando el certificado CA:
./easyrsa sign-req client clientEscriba la palabra, 'Sí', luego presione ENTER para confirmar
Ingrese la frase de contraseña que anotó en Paso 5
Paso 13: Copie todo el certificado del cliente y los archivos clave en el directorio / etc / openvpn / cliente /
cp pki/ca.crt /etc/openvpn/client/
cp pki/issued/client.crt /etc/openvpn/client/
cp pki/private/client.key /etc/openvpn/client/
Configurando el servidor OpenVPN
Paso 1: Cree un nuevo archivo de configuración OpenVPN dentro de la ruta / etc / openvpn / cliente / directory / file
nano /etc/openvpn/server/server.confAgregue lo siguiente en el editor de texto y reemplace cualquier cosa etiquetada \ con su nombre de host de servidor.Se ve como "hwsrv- \
port 1194
proto udp
dev tun
ca /etc/openvpn/server/ca.crt
cert /etc/openvpn/server/<HOSTNAME>.crt
key /etc/openvpn/server/<HOSTNAME>.key
dh /etc/openvpn/server/dh.pem
server 10.8.0.0 255.255.255.0
push "redirect-gateway def1"
push "dhcp-option DNS 208.67.222.222"
push "dhcp-option DNS 208.67.220.220"
duplicate-cn
cipher AES-256-CBC
tls-version-min 1.2
tls-cipher TLS-DHE-RSA-WITH-AES-256-GCM-SHA384:TLS-DHE-RSA-WITH-AES-256-CBC-SHA256:TLS-DHE-RSA-WITH-AES-128-GCM-SHA256:TLS-DHE-RSA-WITH-AES-128-CBC-SHA256
auth SHA512
auth-nocache
keepalive 20 60
persist-key
persist-tun
compress lz4
daemon
user nobody
group nobody
log-append /var/log/openvpn.log
verb 3Ahora haga lo siguiente para guardar su archivo:
- Ctrl + x
- Presiona la tecla y
- Presiona la tecla ENTER
Paso 2: Iniciar el servidor OpenVPN
systemctl start openvpn-server@server
systemctl enable openvpn-server@server
systemctl status openvpn-server@server
Paso 3: Generar el archivo de configuración del cliente.Esto se necesita para conectarse al servidor OpenVPN desde el sistema cliente.
nano /etc/openvpn/client/client.ovpnInserte lo siguiente y reemplace \ Con sus servidores Dedicated Principal IPv4 dirección
client
dev tun
proto udp
remote <Server IP> 1194
ca ca.crt
cert client.crt
key client.key
cipher AES-256-CBC
auth SHA512
auth-nocache
tls-version-min 1.2
tls-cipher TLS-DHE-RSA-WITH-AES-256-GCM-SHA384:TLS-DHE-RSA-WITH-AES-256-CBC-SHA256:TLS-DHE-RSA-WITH-AES-128-GCM-SHA256:TLS-DHE-RSA-WITH-AES-128-CBC-SHA256
resolv-retry infinite
compress lz4
nobind
persist-key
persist-tun
mute-replay-warnings
verb 3Ahora haga lo siguiente para guardar su archivo:
- Ctrl + x
- Presiona la tecla y
- Presiona la tecla ENTER
Configure el enrutamiento OpenVPN usando Firewall
Paso 1: Agregue el servicio OpenVPN y la interfaz TUN0 a la zona de Firewall de confianza:
firewall-cmd --permanent --add-service=openvpn
firewall-cmd --permanent --zone=trusted --add-service=openvpn
firewall-cmd --permanent --zone=trusted --add-interface=tun0
Paso 2: Añadir la mascarada en la zona predeterminada:
firewall-cmd --add-masquerade
firewall-cmd --permanent --add-masquerade
Paso 3: Ejecute el siguiente comando a la masquerade El tráfico de Internet proveniente de la VPN.Reemplazar \ con su nombre de host de servidor.Se ve como "HWSRV \. En este caso, no necesitarías el tablero entre el" HWSRV "y el"
<HOSTNAME>ovpn=$(ip route get 8.8.8.8 | awk 'NR==1 {print $(NF-2)}')
firewall-cmd --permanent --direct --passthrough ipv4 -t nat -A POSTROUTING -s 10.8.0.0/24 -o $hwsrv702659ovpn -j MASQUERADE
Paso 4: Implementar los cambios:
firewall-cmd --reload
Descargando el archivo OVPN
Paso 1: Tendrá que descargar el directorio de OVPN a su máquina local.Puedes hacer esto de varias maneras diferentes.La ruta del archivo que necesita para descargar es el directorio / etc / openvpn / cliente.
Abra la terminal de su computadora local y escriba lo siguiente.Asegúrate de reemplazar \ Con el IPv4 dedicado de su servidor:
scp -r root@**\<SERVER IP>**:/etc/openvpn/client .Alternativamente, puede seguir esta guía sobre cómo conectarse a su servidor a través de SFTP usando FileZilla: https://www.hostwinds.com/tutorials/installing-and-connecting-to-filezilla-server-for-windows-server
Configuración de su cliente de OpenVPN local
Paso 1: Instale el cliente OpenVPN.Si tiene una máquina de Windows, puede instalarla aquí: https://openvpn.net/client-connect-vpn-for-windows/
Paso 2: Importe el perfil OpenVPN usando el archivo descargado, "Client.ovpn"
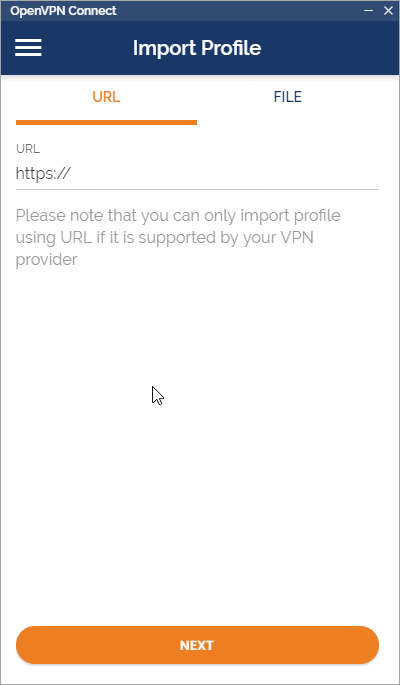
Paso 3: Dale un nombre a tu perfil o déjalo como el valor predeterminado.Haga clic en "Agregar" después de importar el archivo OVPN.
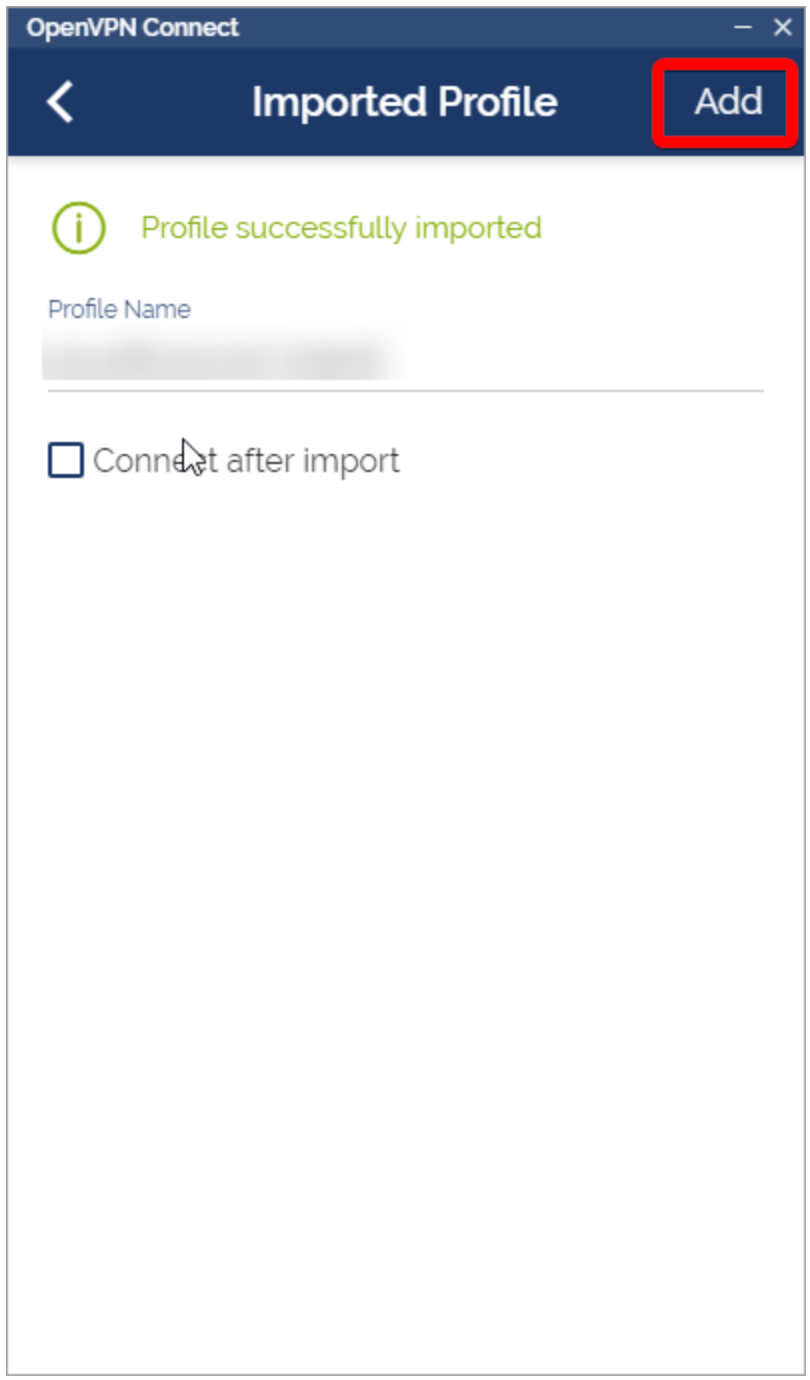
Paso 4: ¡Conecta a su VPN para comenzar a usar la red!
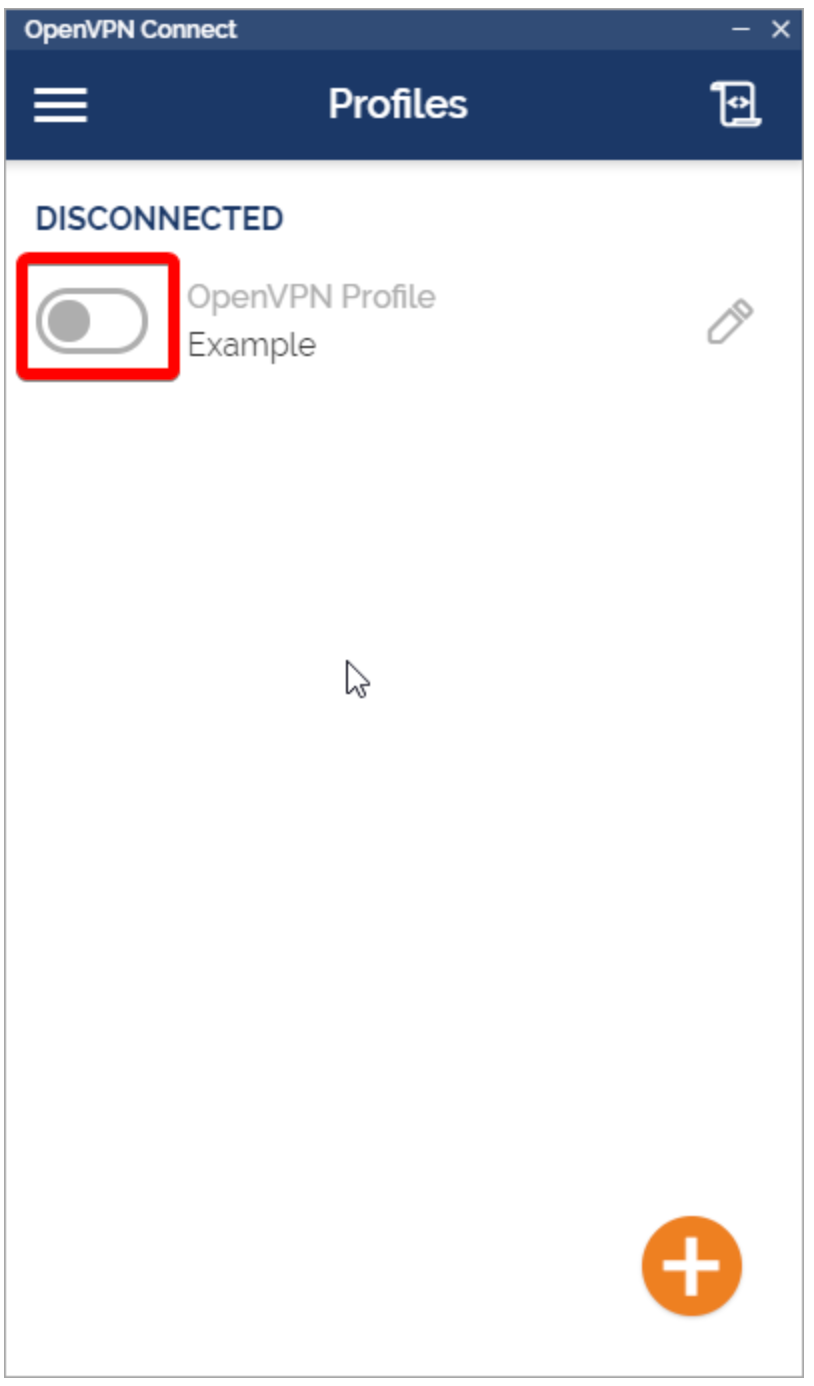
Paso 5: Debe estar conectado a su VPN.Su interfaz debe verse así:
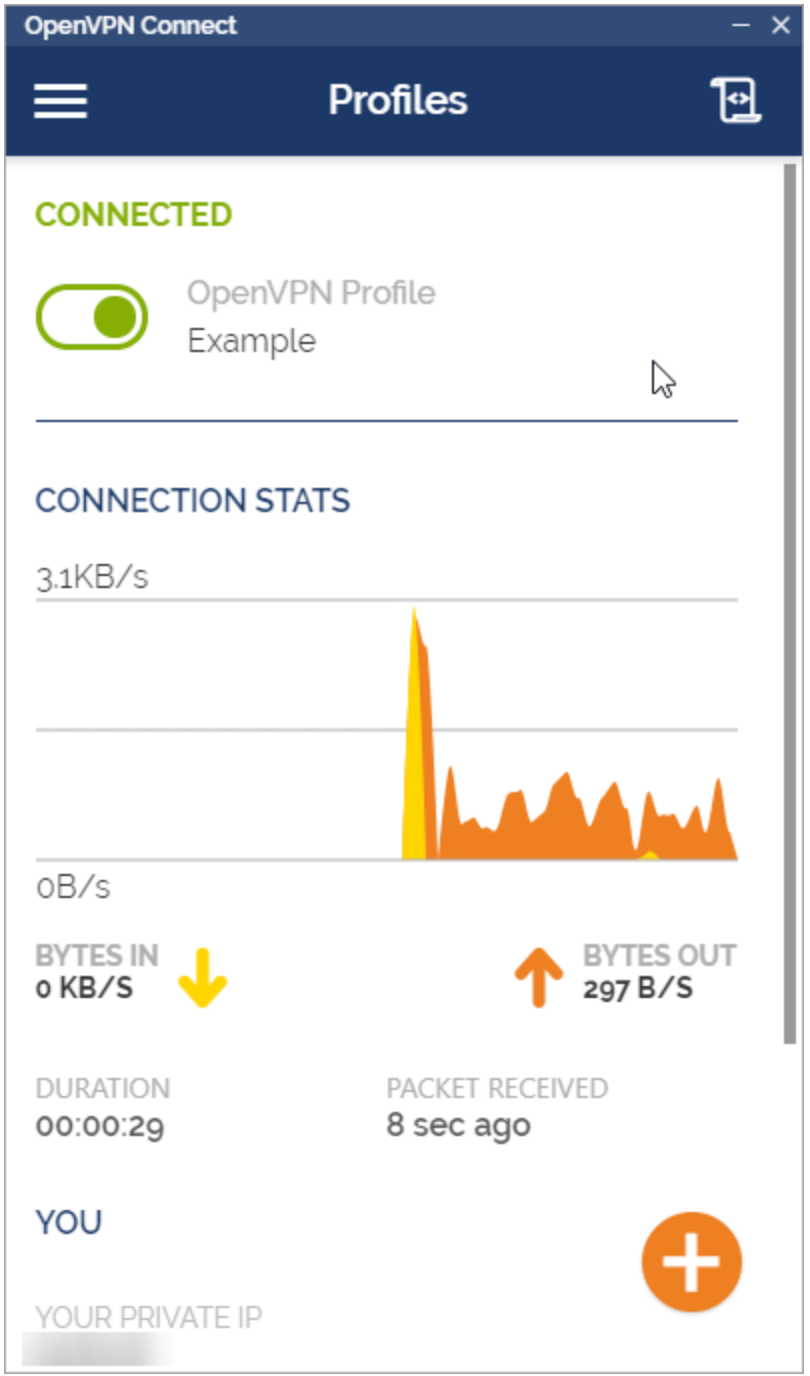
Paso 6: ¡Felicidades! ¡Todos están hechos!Puede verificar su dirección IP pública de https://whatismyipaddress.com/ Para asegurarse de que está utilizando su red VPS.
Escrito por Hostwinds Team / julio 31, 2021
