Hostwinds Tutoriales
Resultados de búsqueda para:
Tabla de contenido
¿Cómo instalo Joomla fácilmente con Softaculous?
Cómo instalar Joomla usando Softaculous
Etiquetas: Softaculous, Joomla
¿Cómo instalo Joomla fácilmente con Softaculous?
¿Cómo instalo Joomla fácilmente con Softaculous?
- Primero, querrá ir a su cpanel, a la que se puede acceder desde el área del cliente de Hostwinds o yourdomain.com/cpanel.
- A continuación, querrá navegar por la sección de software del CPANEL (generalmente cerca de la parte inferior) para encontrar el instalador de aplicaciones programacas.
_
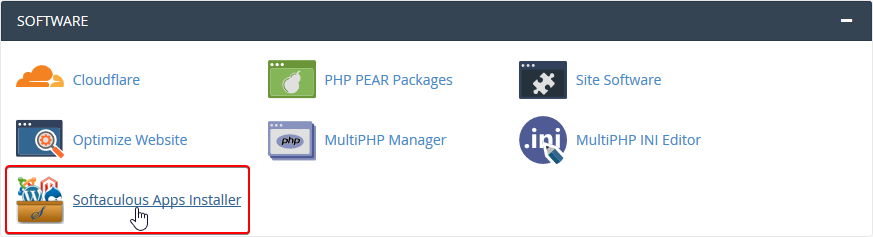
- Haga clic en el icono del instalador de aplicaciones softaculosamente para ser llevado a otra página.
- Si no ve Joomla en la lista de Top Scripts, puede hacer clic en Portales / CMS a la izquierda. Esto mostrará los sistemas de gestión de contenido que se pueden instalar. Querrá encontrar Joomla en la lista y hacer clic en él.
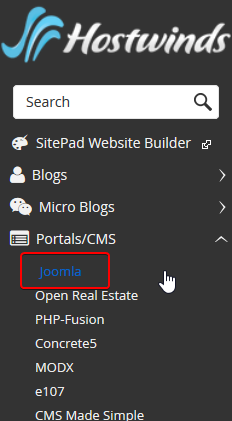
- Una vez que tenga la página de descripción general de Joomla, verá un botón que dice Instalar ahora. Haga clic aquí para acceder a una página de los pasos finales de la instalación.
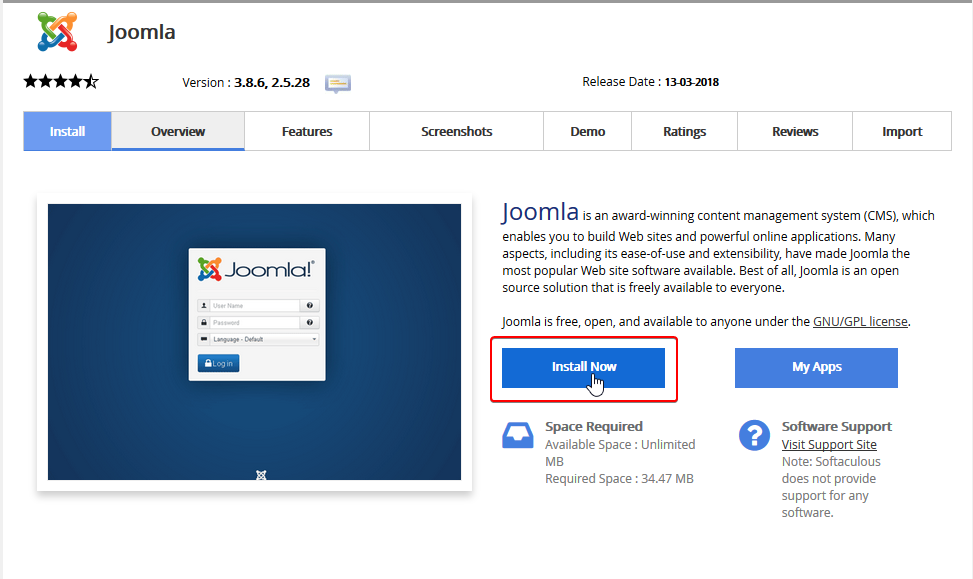
- Después de hacer clic en el Instalar ahora Botón, se le llevará a una página para los últimos pasos de la instalación. Aquí ingresará la información para obtener la configuración e instalación de Joomla en su sitio web.
- Primero, seleccione la versión de Joomla que desea haber instalado. A menudo se recomienda ir con la versión más reciente debido a las correcciones que se han implementado.
- A continuación, querrá elegir el protocolo. Básicamente, si quiere o no, el tráfico se cifra de forma predeterminada para Joomla. Más sobre el cifrado SSL se puede leer aquí.
- Para el dominio, querrá elegir el sitio que está instalando a Joomla por o de dónde se accederá desde.
- los En directorio El campo se usa si quieres que esté en un subdirectorio de su dominio. Como yourdomain.com/joomla. Si desea que se instale en el dominio principal (yourdomain.com), déjelo en blanco.
- Este será el nombre de su sitio. Si se trata de un blog, querrá poner ese nombre aquí.
- Para la descripción del sitio, generalmente resumirá cuál es su sitio en un par de oraciones.
- Puede usar esta opción para importar algunos datos de muestra en su sitio para que pueda ver cómo se vería con el contenido real más adelante.
- Aquí es donde pondrá su nombre de usuario administrador. Se recomienda cambiar esto desde el administrador para que este nombre de usuario sea único y no se pueda adivinar fácilmente.
- Aquí está donde configurará la contraseña utilizada para iniciar sesión junto con su nombre de usuario administrador. Querrá asegurarse de que sea agradable y seguro para asegurarse de que no se adivine fácilmente. Hay un medidor que puede ayudar a evaluar qué tan fuerte es la contraseña y un generador de contraseñas para ayudarlo a generar una contraseña fuerte.
- los Nombre real El campo será tu nombre real. También puedes poner lo que quieras aquí. Joomla solo usa esto para identificarte.
- Correo electrónico del administrador será el correo electrónico al que desea que Joomla envíe todos sus correos electrónicos.
- Aquí usted pondría el idioma nativo de su sitio. Esto sería lo que la interfaz se traduce y en qué se escribirá el contenido.
- Estos Opciones avanzadas No son del todo necesarios. Sin embargo, si desea cambiar el nombre de la base de datos y los prefijos de tabla, puede hacerlo aquí.
- Una vez que haya completado todos los campos correctamente, haga clic en el Instalar en pc para completar la configuración.
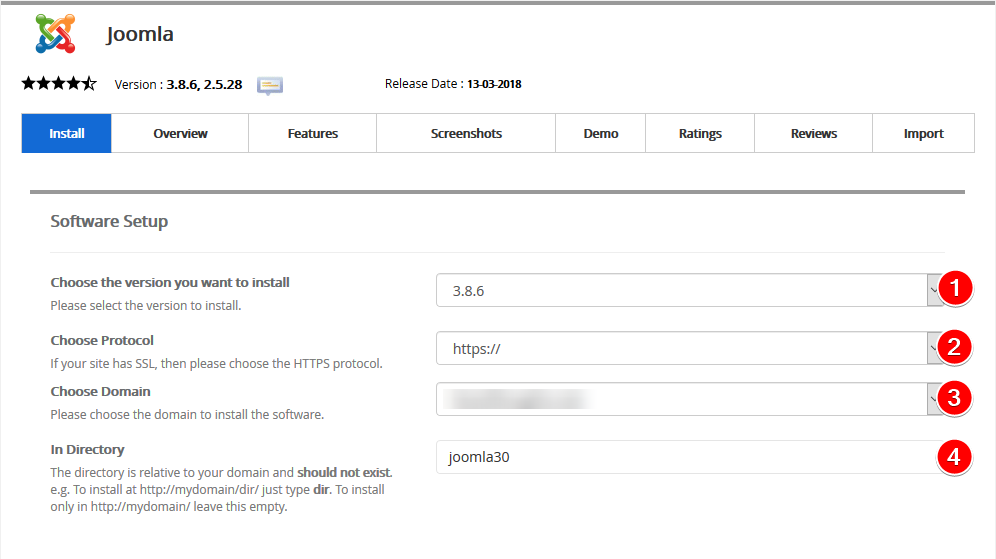
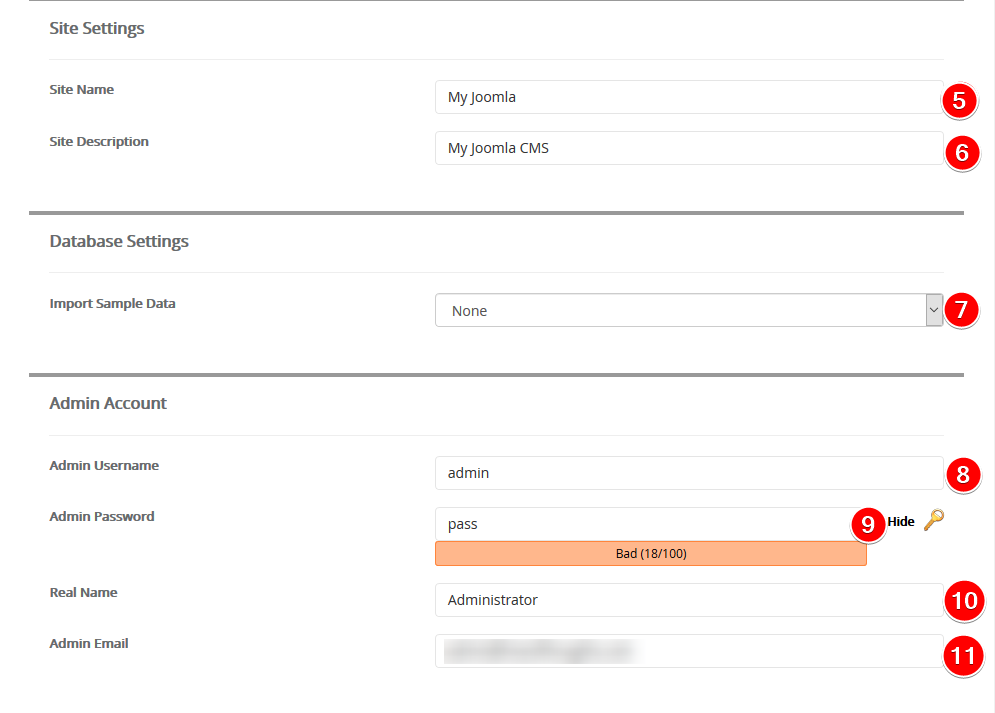
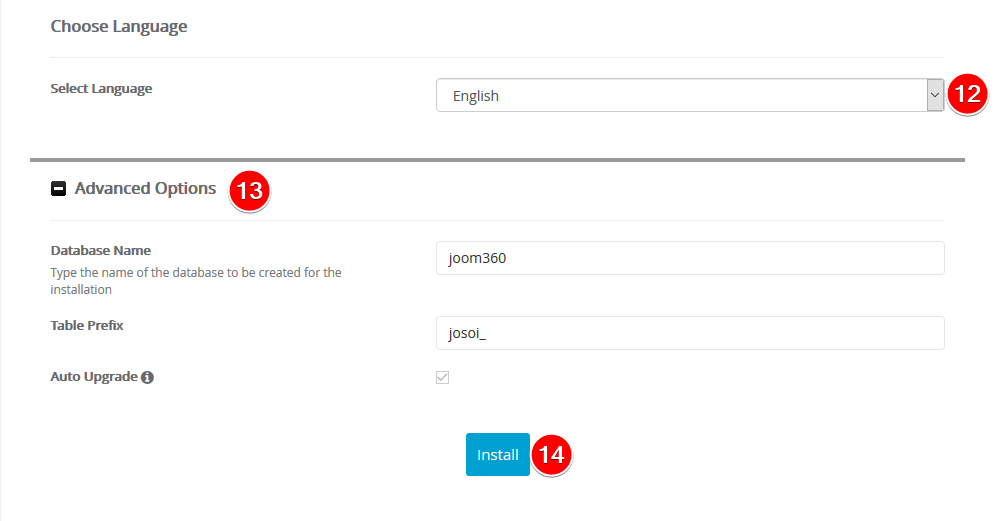
Una vez que se haya completado la instalación, se le llevará a una página que dirá que la instalación se completó correctamente. Esta página también tendrá enlaces a donde puede acceder a su sitio de Joomla, así como el Tablero de administrador para Joomla. Es importante guardar estos detalles en un lugar seguro si necesita hacer referencia más adelante.
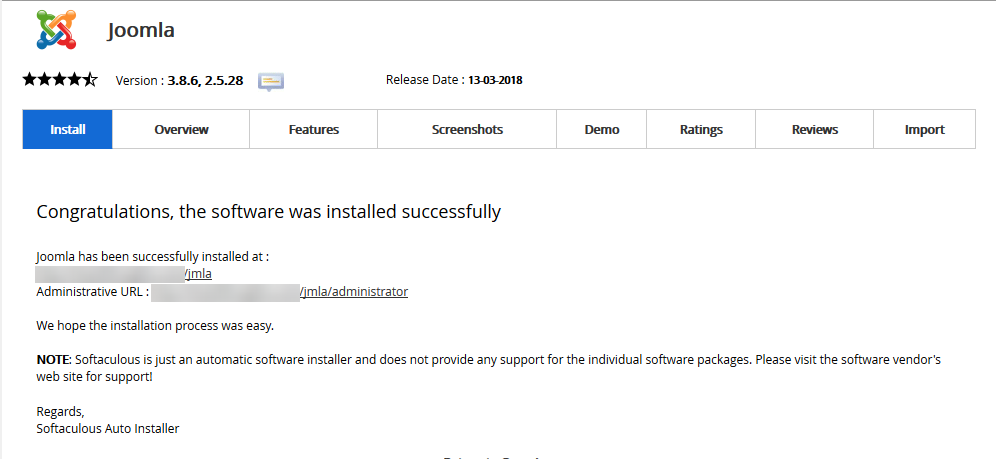
Si ULD requiere ayuda, puede contactarnos en LiveChat o enviar un boleto.
Escrito por Hostwinds Team / agosto 21, 2017
