Hostwinds Tutoriales
Resultados de búsqueda para:
Tabla de contenido
Cómo instalar un complemento con WordPress
Etiquetas: WordPress
Una de las características clave más clave de WordPress es su versatilidad y capacidad para trabajar con complementos.La funcionalidad adicional se puede agregar a su sitio a través de los complementos de WordPress.Ya sea que sea un chatbot para hablar con sus visitantes o un complemento de seguridad adicional para ayudar a proteger su sitio.WordPress permite que otros desarrolladores y codificadores creen y mantengan los complementos que se utilizarán con WordPress.Debido a esto, WordPress ofrece una gran variedad de complementos para usar.Sin embargo, asegúrese de instalar los complementos en los que confía.Los atacantes pueden potencialmente usar instalaciones de plugin para atacar su sitio si no mantiene sus complementos y WordPress actualizado cuando estén disponibles.
Cómo instalar un complemento desde el panel de WordPress
- Primero, querrá comenzar a iniciar sesión en su panel de pantalla de WordPress.
- Desde dentro del Tablero, a la izquierda, verá una lista de opciones. Querrás navegar a Complementos -> Agregar nueva de la lista y haga clic en él.
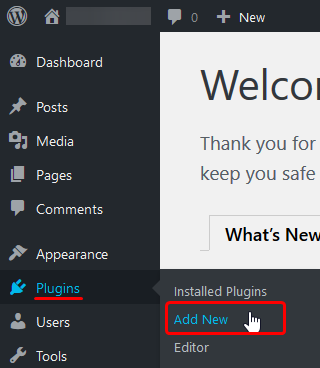
- Desde la página siguiente, tendrá la capacidad de buscar en el repositorio de complementos de WordPress.Puede buscar por palabra clave, autor o incluso una etiqueta del complemento que está buscando.También puede ver los complementos destacados, populares y recomendados de WordPress también.Con la pestaña Favoritos, puede ver los favoritos de un usuario de WordPress.org usando el nombre de usuario.En la parte inferior, encontrará una buena selección de etiquetas populares para elegir.
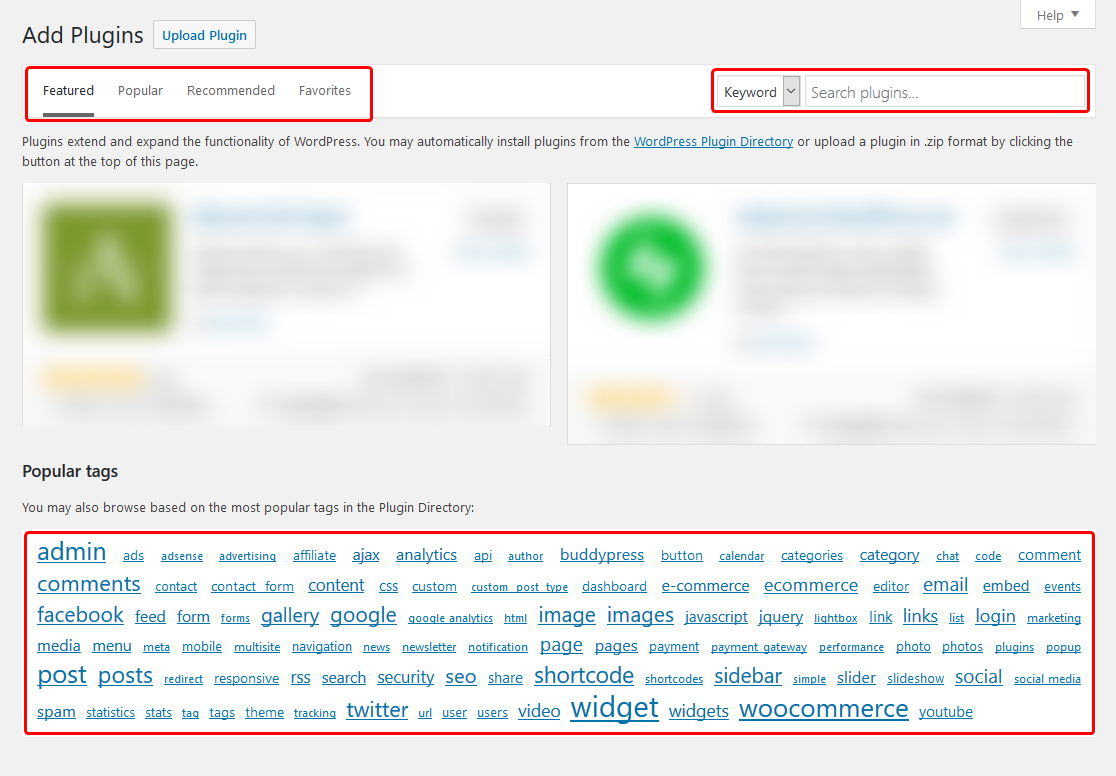
- Cuando ha encontrado un complemento que desea instalar, habrá la opción de instalar el complemento enumerado dentro del cuadro de descripción de los complementos. Haces click en Instalar ahora Para instalar el complemento en su WordPress. De forma predeterminada, esto solo instalará el complemento, pero no lo activará automáticamente. El siguiente ejemplo se realiza con el Proteja a su administrador Complemento del repositorio de complementos de WordPress.
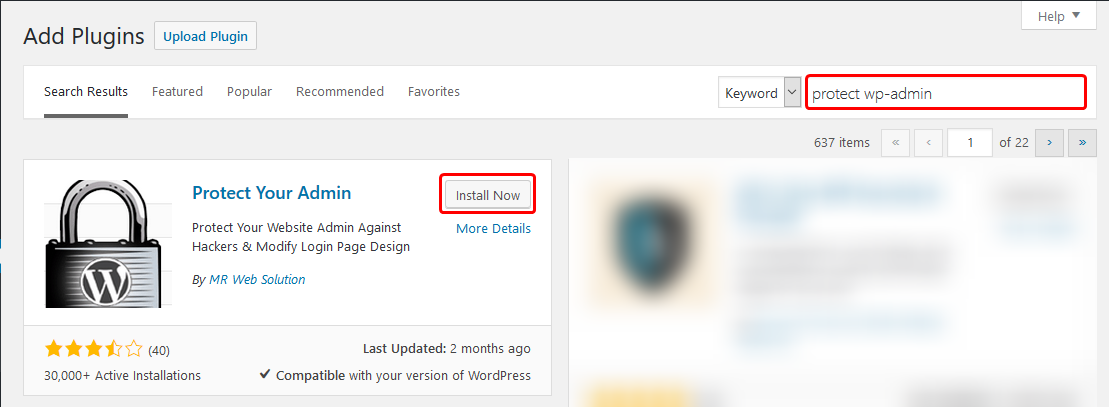
- Una vez instalado, puede navegar desde la barra lateral al Complementos -> Complementos instalados para activar el complemento en su sitio.
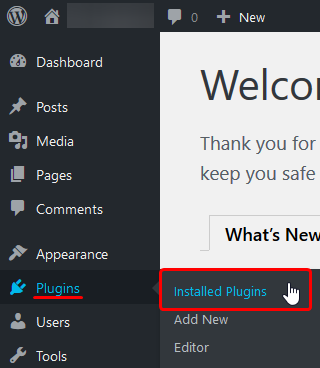
- Puede activar el complemento de la Página de complementos instalados haciendo clic en el enlace Activar para ese complemento.
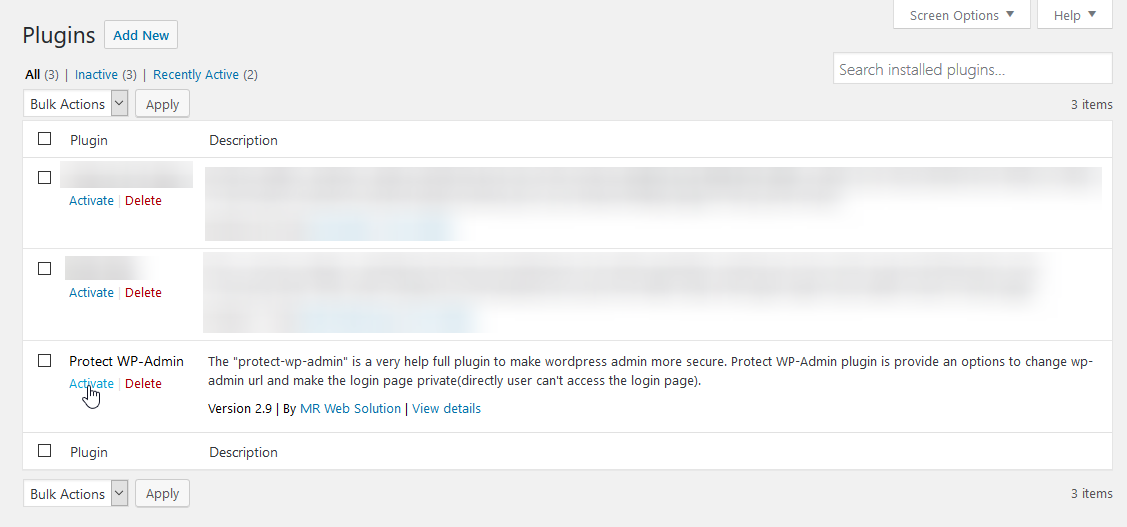
Cómo instalar un complemento personalizado desde el panel de WordPress
Si bien puede ser agradable acceder a los complementos a través del repositorio de WordPress, algunos desarrolladores pueden desear limitar el acceso a sus complementos o proporcionar complementos personalizados para los clientes.En cualquier caso, puede instalarlos también.Se asume en los pasos a continuación que tiene un complemento de WordPress en el .Código Postal formato.
- Como en los pasos anteriores, querrá comenzar iniciando sesión en su panel de WordPress.
- Una vez que haya iniciado sesión, querrá navegar a la Complementos -> Agregar nueva Como si fuera a instalar un complemento del repositorio de WordPress.
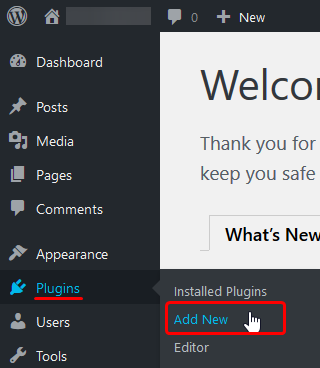
- En esa página, debería notar un botón hacia la parte superior para Cargar complemento. Hará clic en eso, y debe expandirse para revelar un nuevo menú. Querrás seleccionar Vistazo… y encuentra el .Código Postal Archivo en su computadora local para el complemento en ese menú. Una vez que haya seleccionado el complemento que desea instalar, haga clic en Instalar ahora.
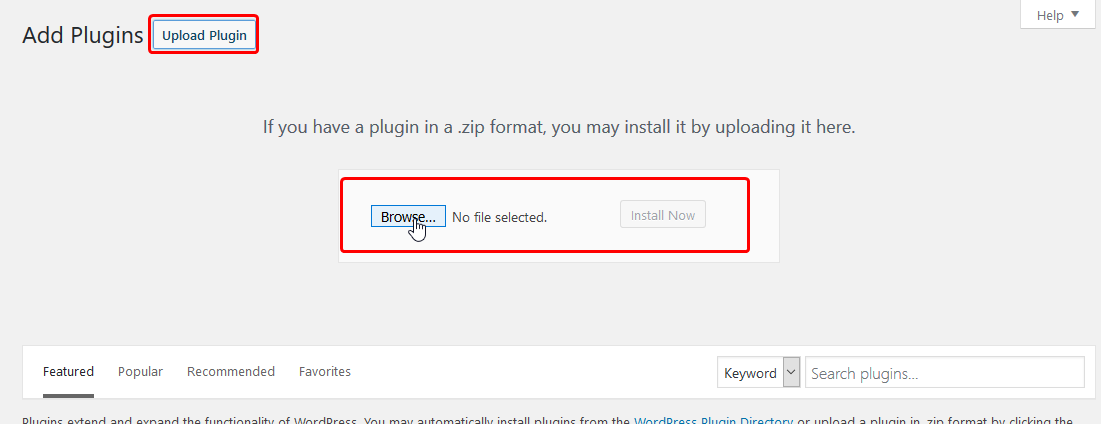
- Después de instalar el complemento, deberá activar el complemento desde su panel de control yendo a Complementos -> Complementos instalados.
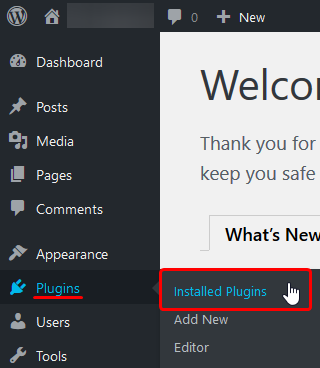
Si tiene alguna pregunta o desea ayuda, comuníquese con nosotros a través del chat en vivo o por enviar un ticket con nuestro equipo de Soporte Técnico.
Escrito por Hostwinds Team / abril 18, 2018
