Hostwinds Tutoriales
Resultados de búsqueda para:
Tabla de contenido
Cómo corregir un texto que no aparece correctamente (Windows)
Etiquetas: Windows
A veces, cuando se crea una instancia de Windows VPS, el texto puede aparecer en bruto o en apariencia.Este artículo tiene la intención de proporcionar opciones para editar la apariencia de la ventana de su navegador y las posibles problemas de fuentes correctos.
Los pasos en esta guía son en lo que respecta a ajustar la configuración en Windows 10. Sin embargo, los pasos deben ser muy similares dentro de cualquier sistema operativo Windows. Esta es una pregunta común que recibimos de los clientes de Hostwinds utilizando RDP y desea tener una pantalla más clara en su pantalla.
El texto parece cuadrado o borroso
Paso 1: En su instancia de Windows, toque el icono Inicio o Windows.

Paso 2: Use su función de búsqueda de Windows (Windows 10 puede tener esto sin necesidad de hacer clic en el icono de Windows) y buscar "CledeTTYPE".Cuando CledeTTYPE aparece como una opción, selecciónelo.
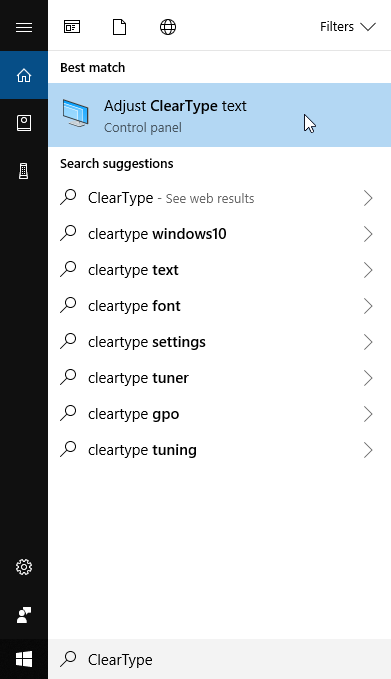
Paso 3: Asegúrese y / o revise la casilla de verificación "Encienda ClearType".Hacer clic Próxima continuar.
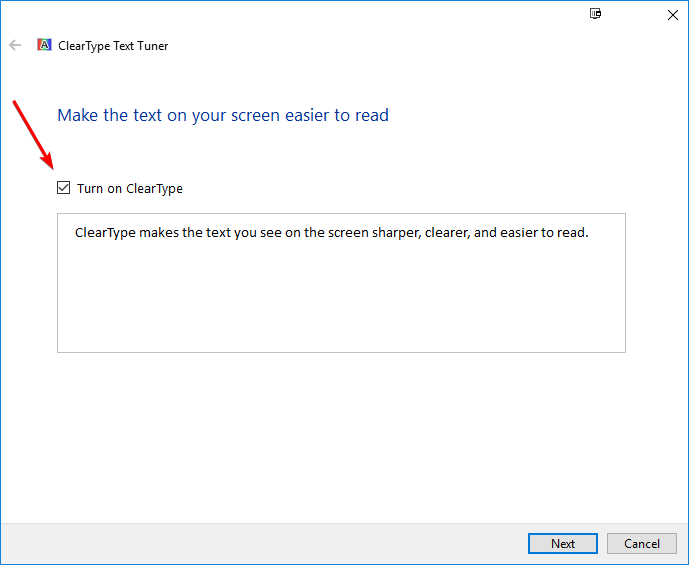
Si tiene más de 1 monitor, le permitirá ajustar todos los monitores que ha instalado. Seleccione que desea ajustar todos los monitores y haga clic en Próxima otra vez. Continúe con la opción para ver si el texto se ve mejor con las opciones disponibles.
Paso 4: Haga clic en Terminar cuando termine
Ajuste su apariencia de Windows
Paso 1: En su instancia de Windows, toque el icono Inicio o Windows.

Paso 2: Use su función de búsqueda de Windows (Windows 10 puede tener esto sin necesidad de hacer clic en el icono de Windows) y buscar "Apariencia".Cuándo Ajustar la apariencia y el rendimiento de Windows aparece como una opción disponible, selecciónela.
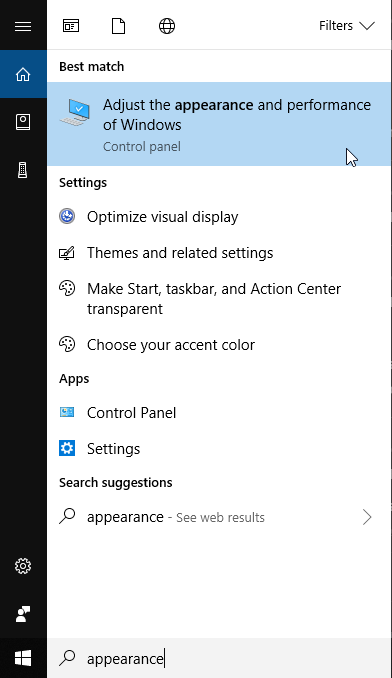
Paso 3: Desmarque los "bordes lisos de las fuentes de la pantalla" y haga clic en Aplicar.
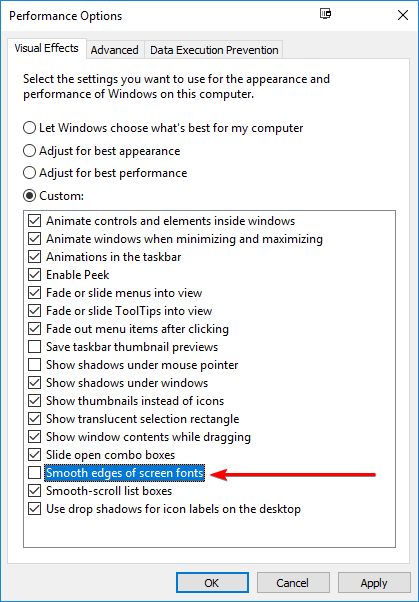
Paso 4: Actualice o abra su navegador nuevamente y vea si nota algún cambio.
Ajuste su pantalla de Windows
Paso 1: Haga clic derecho en su escritorio y seleccione Configuración de pantalla
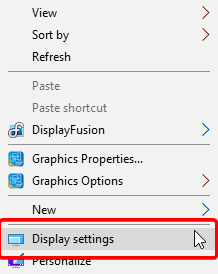
Paso 2: Asegurarse Monitor se selecciona de las opciones disponibles y localice el Escala y diseño Opciones. Intente ajustar su tamaño de texto, resolución y / o orientación.
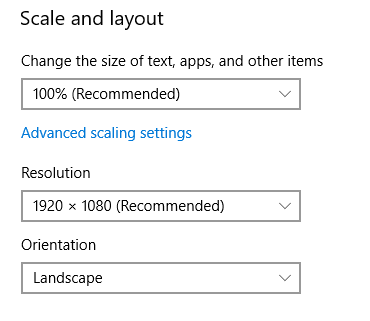
Paso 3: Cambiar su pantalla debe presentar una confirmación para mantener los cambios o revertir. Supongamos que la apariencia no resolvió tu situación. Seleccione Revertir para restaurar la configuración de pantalla anterior.

Si su pantalla desaparece o se vuelve demasiado difícil de revertir, su pantalla debe volver automáticamente si no se selecciona manualmente para mantener los nuevos cambios.
Opciones de fuente si usa Chrome
Paso 1: Inicie su navegador Chrome y seleccione la opción "Configuración" de la entrega disponible.
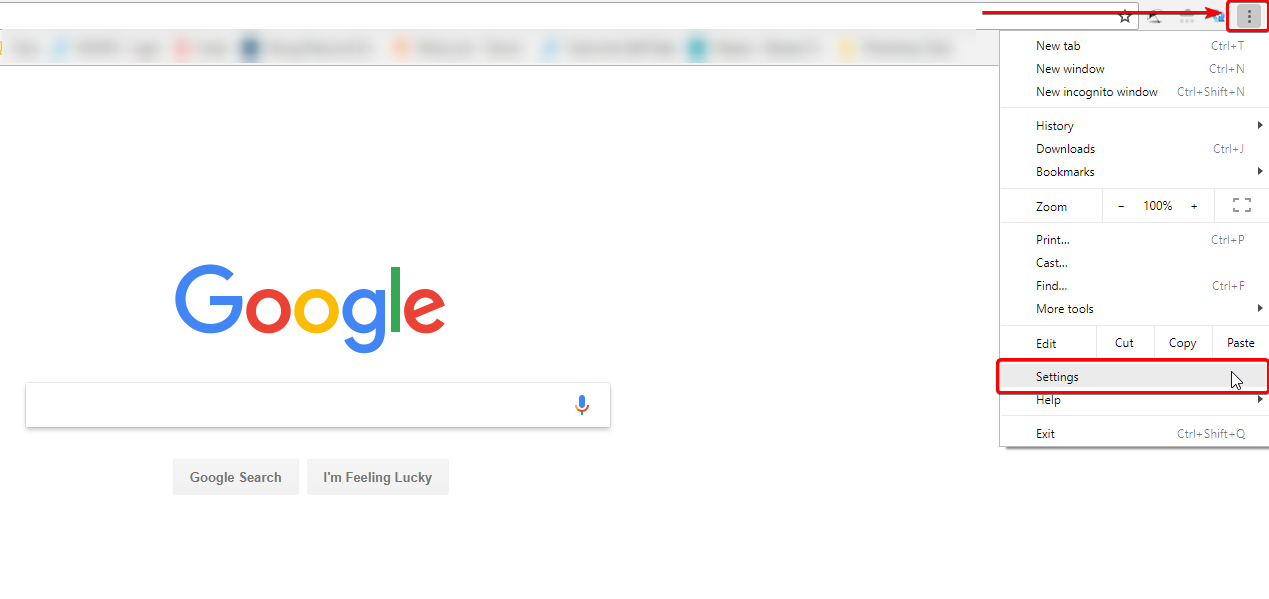
Paso 2: Encuentra la ubicación de la apariencia. Aquí puede ajustar el tamaño de fuente, personalizar fuentes y la apariencia del zoom. Ajustar cualquiera de estos o todos estos puede mejorar la apariencia de su navegador.
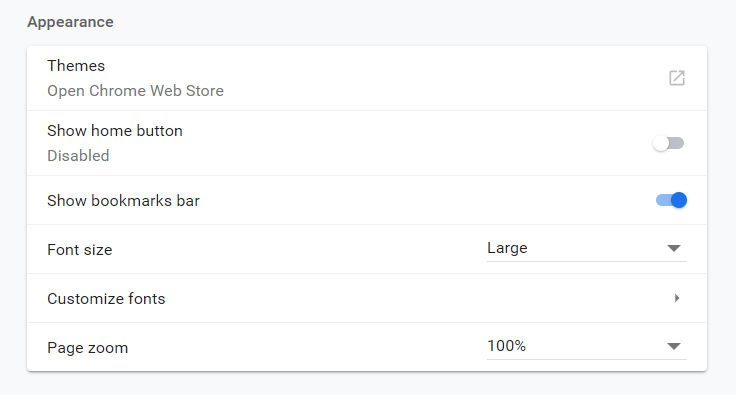
Opciones de fuente si usa Firefox
Paso 1: Abra su navegador Firefox y seleccione el icono de utilidades.Encuentre "Opciones" entre los desplegables disponibles y seleccione.
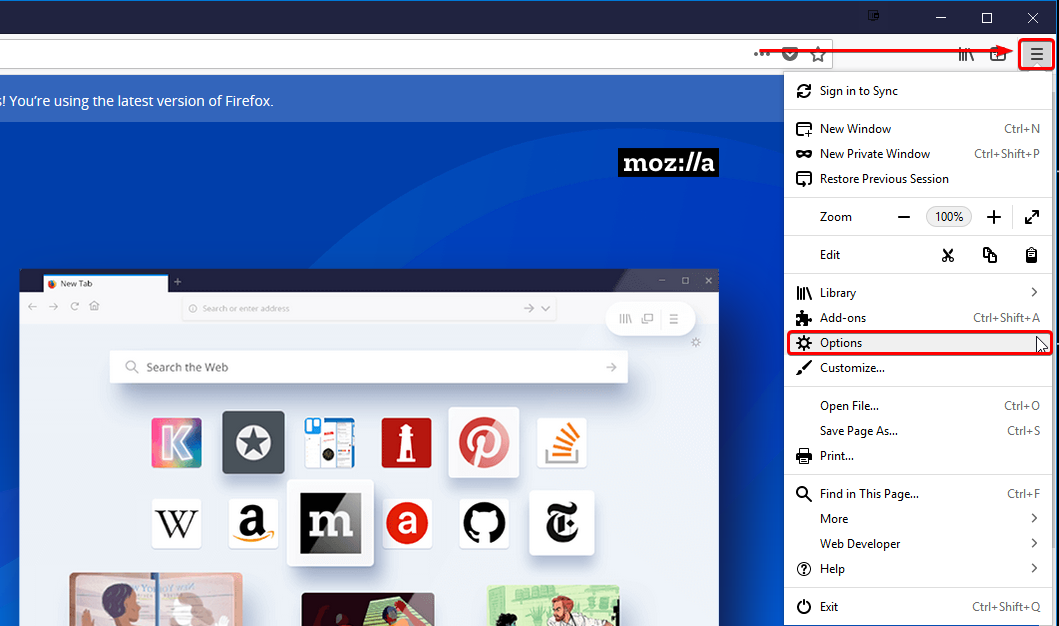
Paso 2: Encuentra el idioma y la ubicación de apariencia.Aquí puede cambiar la fuente actual y el tamaño de la fuente.Esto puede solucionar la configuración de pantalla actual dentro de su navegador de Firefox.Sin embargo, haga clic en "Avanzado ..." para obtener más opciones.
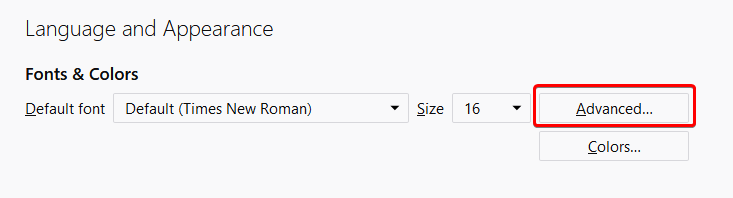
Paso 3: Ajuste la fuente en Configuración avanzada y seleccione Okay cuando termine. Actualice su navegador para asegurarse de que los cambios estén atascados.
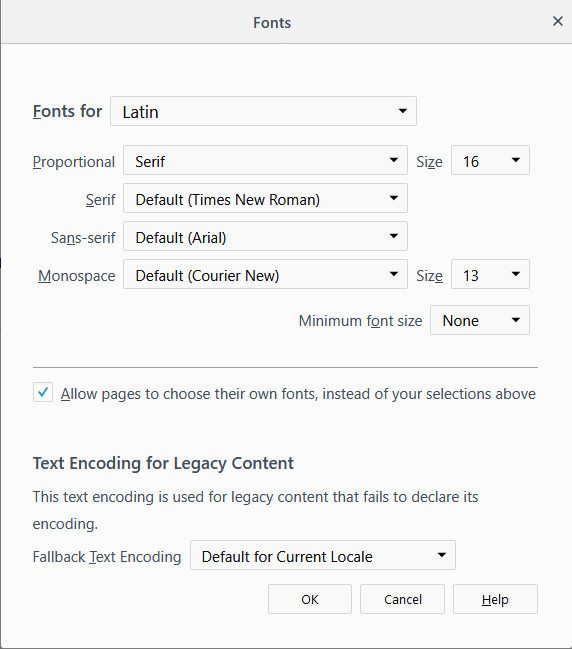
Si desea restaurar en forma predeterminada, seleccione Predeterminado (Times New Roman) y la configuración predeterminada debe recurrir.
Opciones de fuente si usa Explorer
Paso 1: Abra el Explorador y seleccione el icono de configuración en la parte superior derecha. Luego busque y seleccione Opciones de Internet de las opciones disponibles.
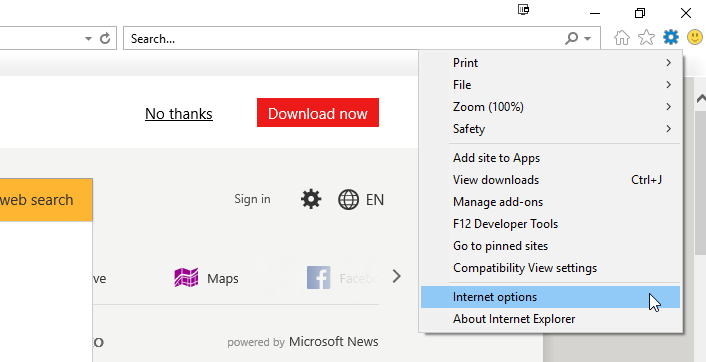
Paso 2: Encuentre la sección Apariencia en la pestaña General: seleccione Fuentes para ajustar su configuración de fuentes y accesibilidad para ajustar las hojas de estilo personalizadas.

Paso 3: Haga clic en Okay para aplicar cambios.
Escrito por Hostwinds Team / agosto 22, 2018
