Hostwinds Tutoriales
Resultados de búsqueda para:
Tabla de contenido
Cómo crear sus propias instancias de VPS de Windows personalizadas
Esta guía repasará algunas formas comunes de personalizar su instancia de Windows y luego lo usará como una plantilla para su próxima una a diez instancias. Este es un enorme ahorro de tiempo, y una vez que personalice su VPS, cree una instantánea, convierta que en una plantilla, puede usar esta plantilla de instantánea cuando cree su siguiente a diez instancias. Para seguir esta guía, querrá iniciar sesión en sus vps de hostwinds usando RDP desde tu PC o conéctese a RDP desde su Mac. En esta guía, usaremos Windows Server 2016.
Asegúrese de que esté conectado a su instancia en RDP para que pueda conectarse a su instancia.
Antes de personalizar su VPS, le sugimos firmemente que realice una copia de seguridad de instantáneas de su instancia.
Personalizar la instancia de Windows
Instalaremos o cambiaremos programas y funciones comunes internamente en Windows Server 2016 en los ejemplos a continuación.
Cambiar el fondo del escritorio
Paso 1: RDP en su servidor de Windows
Esto mostrará un escritorio de Windows típico como lo vería en una computadora portátil recién comprada de la tienda después de encenderla.
Paso 2: Haga clic con el botón derecho en el escritorio y elija Personalizar.
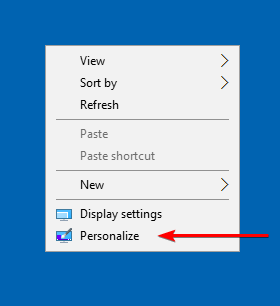
Paso 3: Dentro de Personalizar (como ejemplo), puede editar el Fondo, Colores, Pantalla de bloqueo, Temas, Inicio y Barra de tareas de su escritorio.
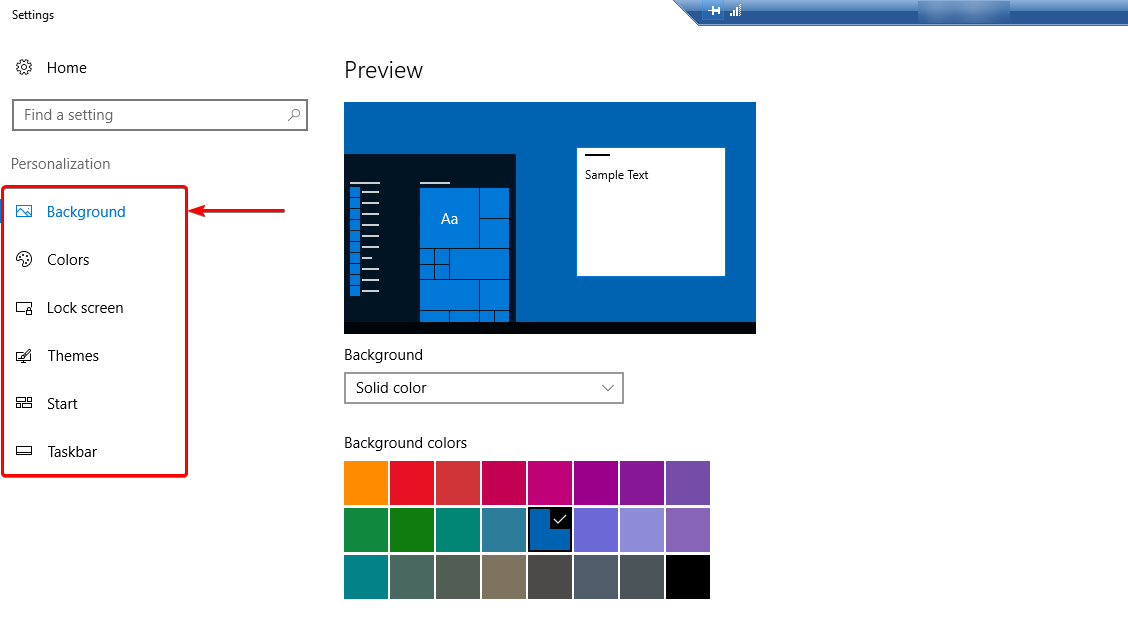
Instalar Mozilla Firefox
Paso 1: De forma predeterminada, todos los servidores de Windows vienen con Google Chrome instalado. Seleccione el navegador Chrome y busque la descarga de Mozilla Firefox dentro del navegador y elija instalar.
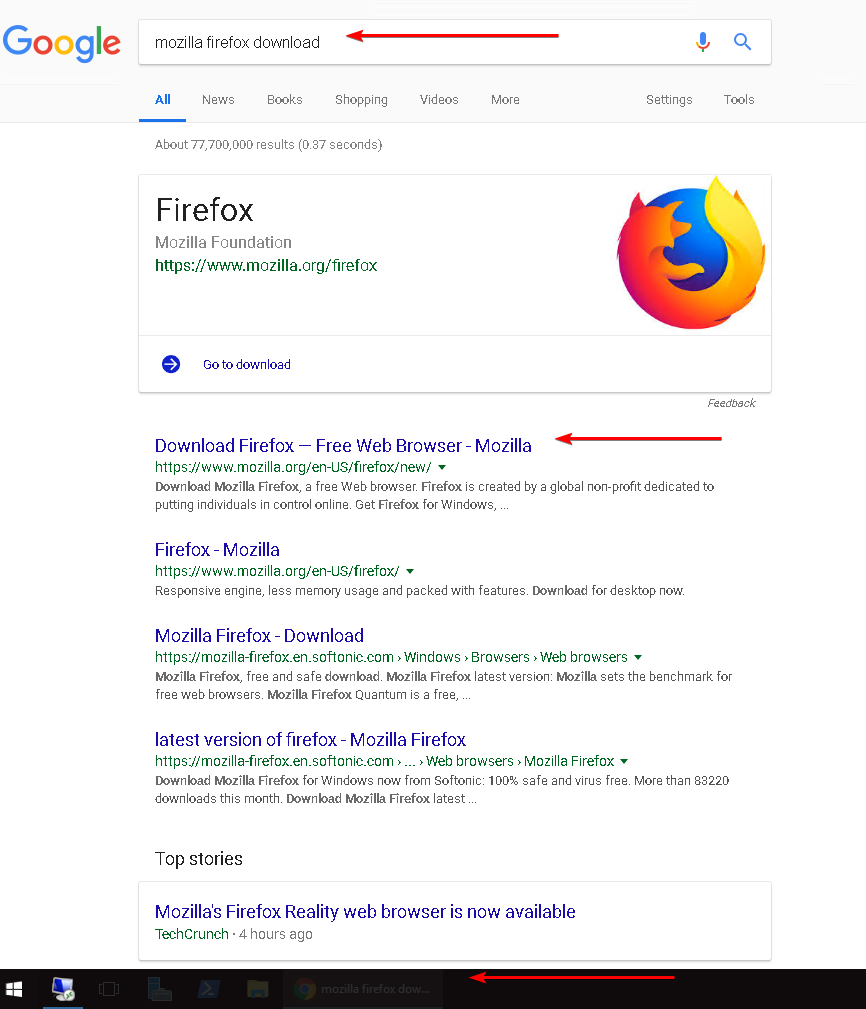
Descargar Firefox es un ejemplo simple que demuestre la capacidad de descargar aplicaciones de terceros internamente en su servidor. Nuevamente, solo se limita a los recursos asignados determinados por el nivel de VPS que arrendó.
Paso 2: Ahora que ha instalado Firefox, debería haber creado un acceso directo en su escritorio VPS.Si no, puede agregar esto como un acceso directo al encontrar el archivo de instalación, hacer clic con el botón derecho y elegir "Crear acceso directo" de las opciones disponibles ". Además, también puede agregar el acceso directo a su barra de tareas de abajo haciendo clic con el botón derecho en elAplicación y elección de _ "PIN para iniciar_". Haga clic en Firefox para iniciar el navegador.
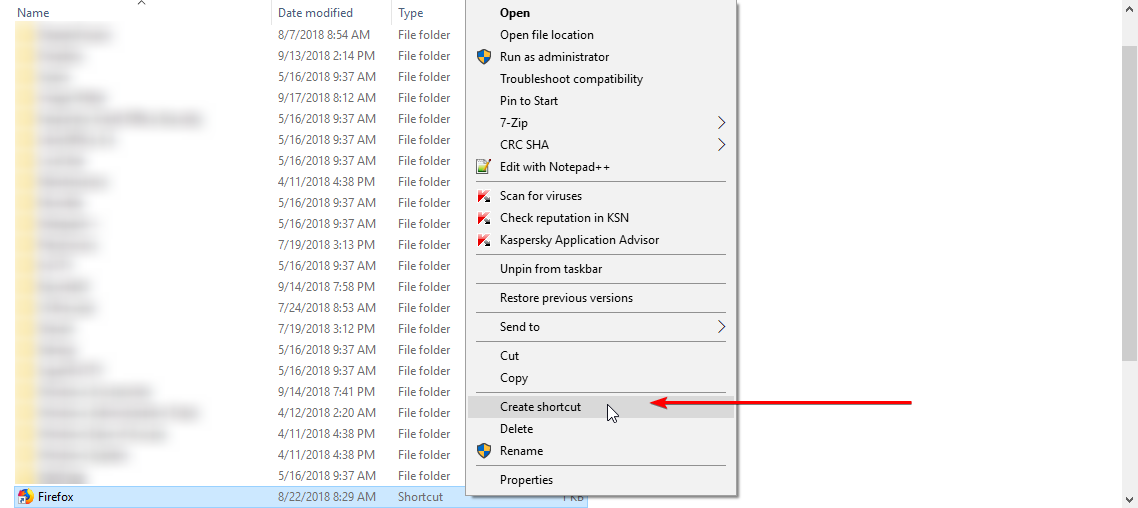
Paso 3: Con Firefox se lanzó y se agregó a nuestra próxima explicación de crear una plantilla de un VPS de Windows actual, navegue a HostWinds.com y marque la página. Fecomunicados hostwinds.com en la barra de herramientas de marcadores.
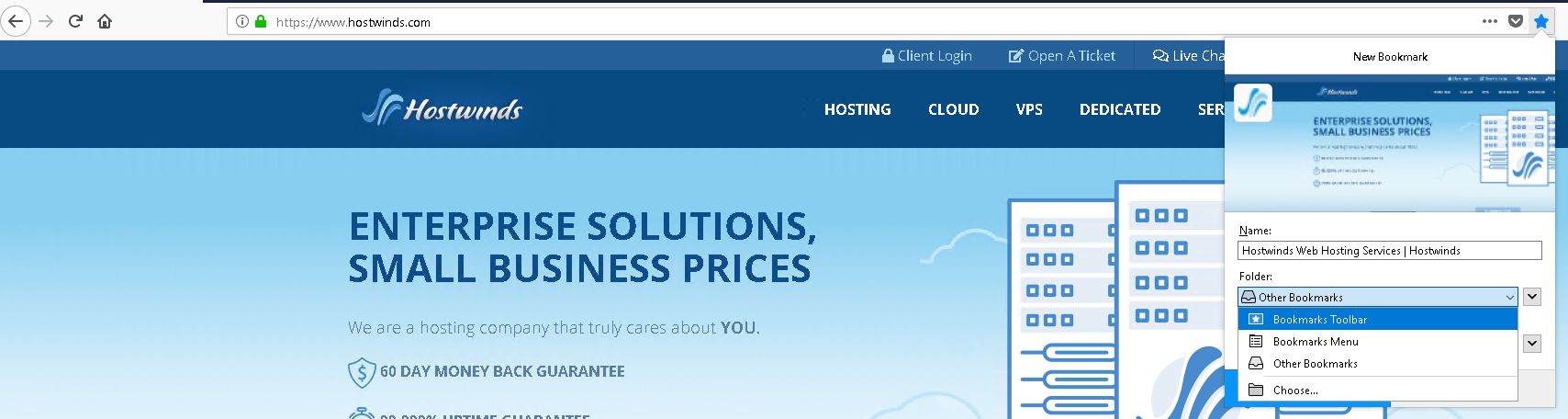
Ahora debe tener un VPS personalizado, con una aplicación de fondo y Firefox diferente. Esto también incluye el navegador Firefox que muestra un marcador Hostwinds.com en la barra de herramientas del navegador.
Antes y después de
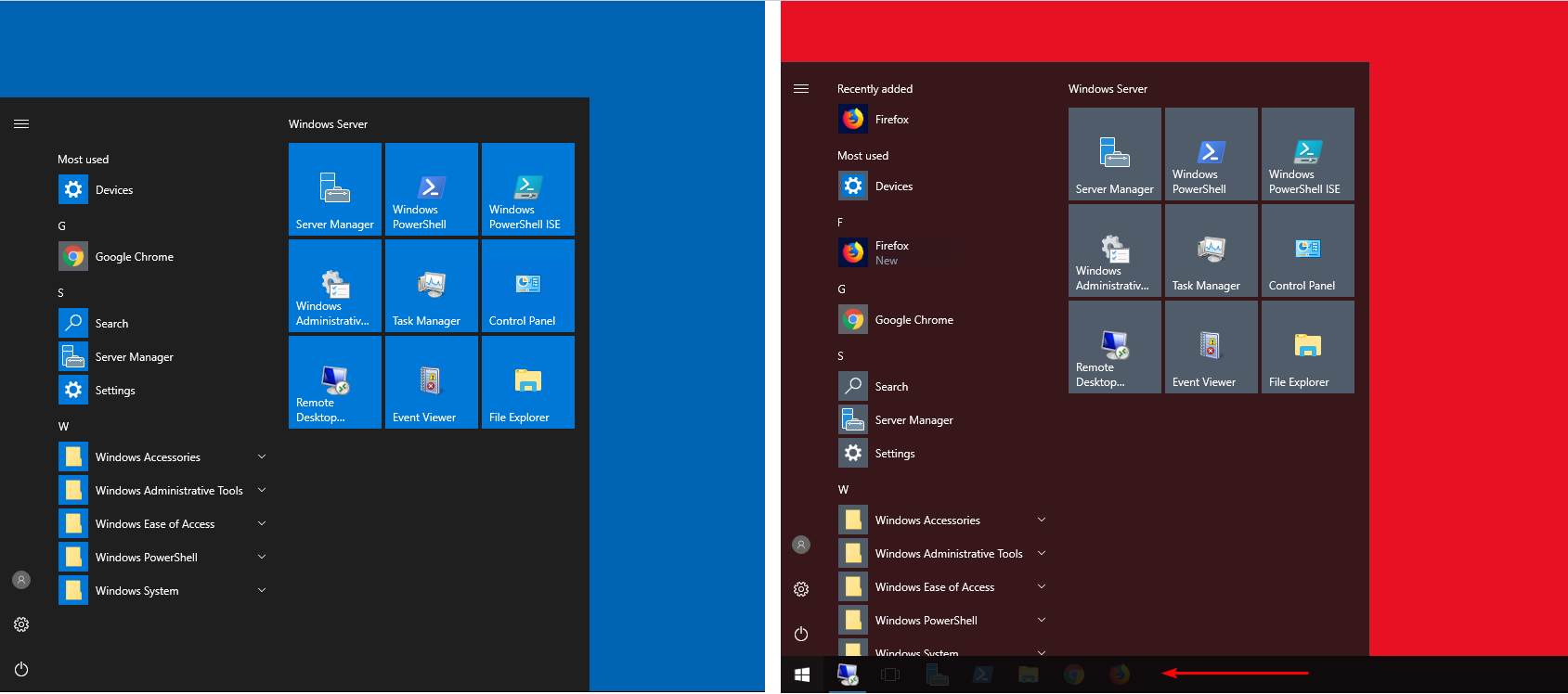
Desktop predeterminado, con fondo azul y Google Chrome, instalado (izquierda). Fondo rojo en los mismos vps de Windows con Mozilla Firefox Descarga e instalada (derecha)
Parece que mi servidor ahora no tiene conectividad
Los puertos de conexión y la información de IP probablemente use las mismas conexiones que su VPS plantificado, que no pueden funcionar. Afortunadamente, Hostwinds proporciona herramientas para regenerar la red.
Paso 1: Navegue hasta la instancia en su portal de Hostwinds Cloud Control
Paso 2: Seleccione Red regenerada bajo la Comportamiento desplegable.
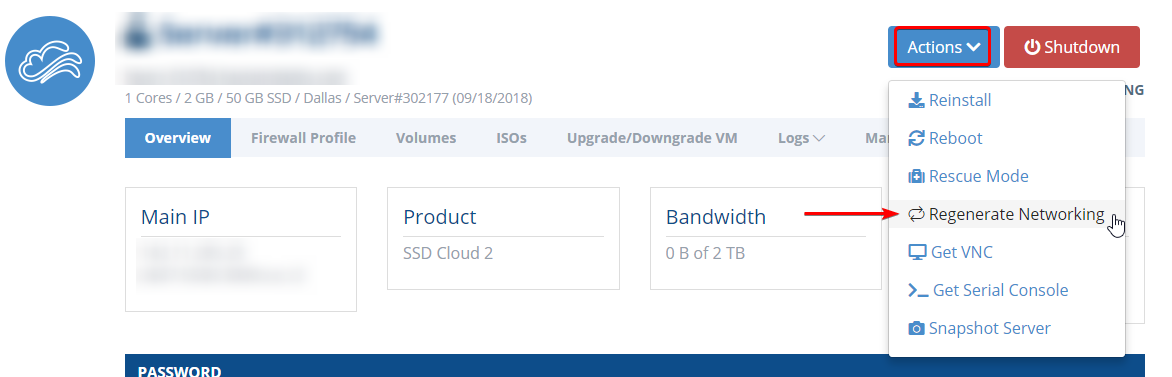
Después de unos minutos, esto debería reparar la conexión de su servidor, lo que permite volver a acceder remoto, así como la conectividad del navegador. Si regenerar la red no funcionó, por favor revise Solución de problemas de conexión remota (RDP) con Windows VPS para más información.
Si aún tiene problemas que se conectan a su servidor recién creado, tenga alentada a ponerse en contacto con nosotros en Live Chat o abra un boleto de soporte técnico, y estaremos encantados de ayudarlo.
Escrito por Hostwinds Team / septiembre 20, 2018
