Hostwinds Tutoriales
Resultados de búsqueda para:
Tabla de contenido
Cómo verificar y desbloquear una IP de WHM
Para mejorar la seguridad con CPanel / WHM, es común tener un firewall instalado. El ser más común ConfigServer Security & Firewall. De otra manera conocido como csf. Si bien este firewall está destinado a evitar que los usuarios malintencionados obtengan acceso no autorizado al servidor, a veces también podría echarlo sin embargo, ya que puede pensar que usted es un atacante. Por lo general, esto sucederá si hay demasiados intentos de inicio de sesión incorrectos de CPANEL, o incluso cuando intentan acceder al correo electrónico a través de Webmail, desde su dispositivo móvil u otro cliente de correo electrónico. Si esto sucede, puede desbloquear la dirección IP (y, si lo desea, permite el acceso de forma permanente desde su dirección IP).
Cómo acceder a ConfigServer Security & Firewall (CSF)
Si tiene instalado Firewall de Configserver en su WHM como un complemento, se podrá acceder fácilmente a los que se accederá a WHM.
Paso uno: Inicie sesión en su Panel de control WHM para su servidor
Segundo paso: En la parte superior izquierda, habrá un cuadro de texto que se puede usar para buscar elementos de menú.Para encontrar rápidamente la CSF, escriba '_configserver_'
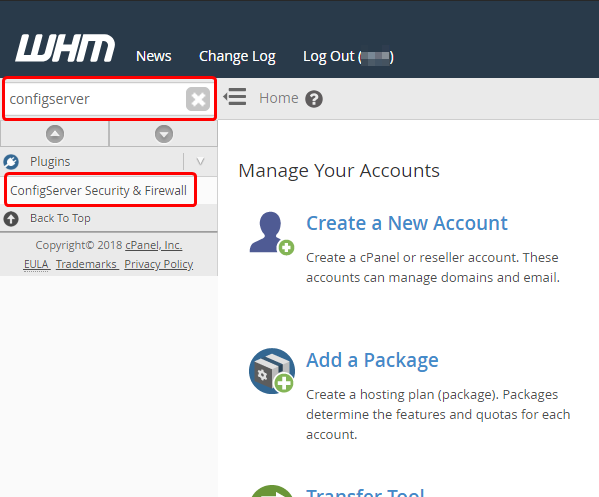
¿Cómo verifico si mi IP está bloqueada?
Una vez que haya navegado hasta ConfigServer Security & Firewall, podrás comprobar si la IP ha sido bloqueada. (Esto también se puede usar para verificar si hay permisos temporales o permanentes en el firewall para la dirección IP también)
Paso uno: Desde la página de administración del Firewall, querrá desplazarse hacia abajo para Búsqueda de IP; eso Debe parecer similar a lo siguiente:
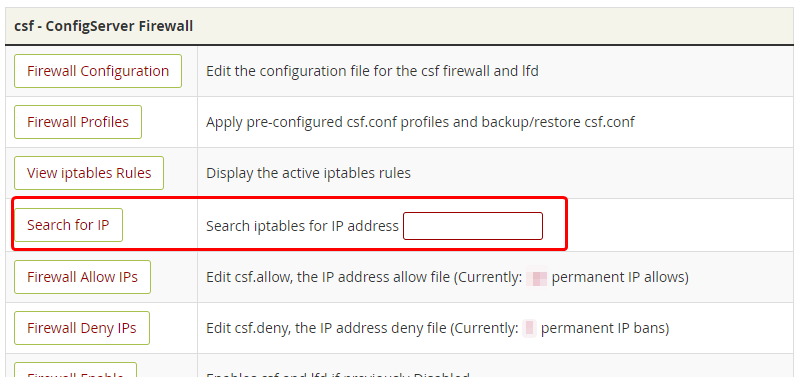
Segundo paso: En la entrada de texto vacía, pegue su dirección IP de la computadora que ha sido bloqueada.
Para encontrar la dirección IP pública de su computadora local, puede buscar '_ip_ 'en Google y le muestre su dirección IP.Alternativamente, https://whatsmyip.com/ puede funcionar también.
Paso tres: Una vez que haya ingresado su dirección IP, haga clic en Buscar IP. Esto lo llevará a una nueva página con el informe de la exploración.
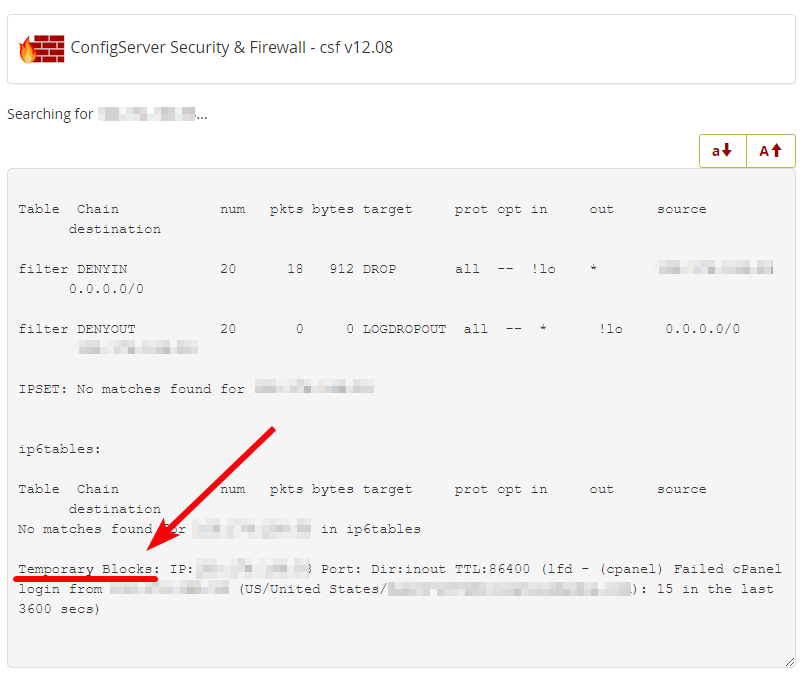
Este informe le mostrará cualquier permiso o bloqueo permanente o temporal en la dirección IP. En el caso de la imagen de arriba, la dirección IP se había bloqueado temporalmente, ya que había fallado 15 intentos de inicio de sesión de CPANEL en la última hora.
Cómo desbloquear una dirección IP
Uso de ConfigServer Security & Firewall en WHM
El uso del método anterior se puede usar para verificar si la dirección IP está bloqueada en el firewall. Si aparece en el firewall, habrá un botón hacia la parte inferior del informe a Desatascar la dirección IP. Al hacer clic en esta voluntad Desatascar la dirección IP:
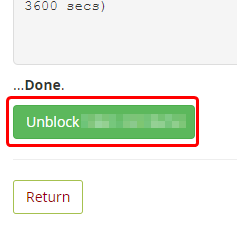
Uso de la línea de comandos a través de VNC
Si está en la misma computadora que se ha bloqueado al acceder al servidor en el firewall, no podrá continuar con los pasos enumerados anteriormente, a medida que se bloquee del servidor. Aunque aún debe poder acceder al servidor a través de VNC (si está en un VPS, esto se realiza desde el control de la nube, si está en un servidor dedicado, esto estaría en la consola, a la que se puede acceder desde el área del cliente)
VPS en la nube
Paso uno: Desde su Área de cliente de Hostwinds, navegue hasta Control de la nube -> Portal en la nube opción de menú
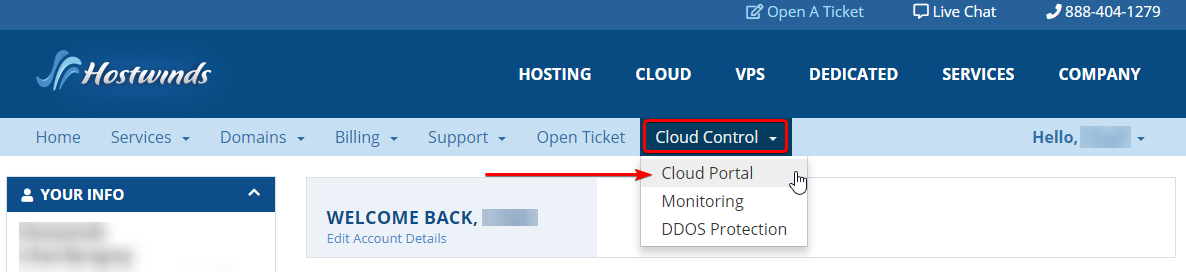
Segundo paso: Desde el portal en la nube, haga clic en el Comportamiento botón a la derecha de los VPS que tiene el firewall, luego desde el menú desplegable, seleccione Obtener VNC. Una vez que tenga abierto la ventana de VNC, puede continuar con los pasos tres y cuatro.
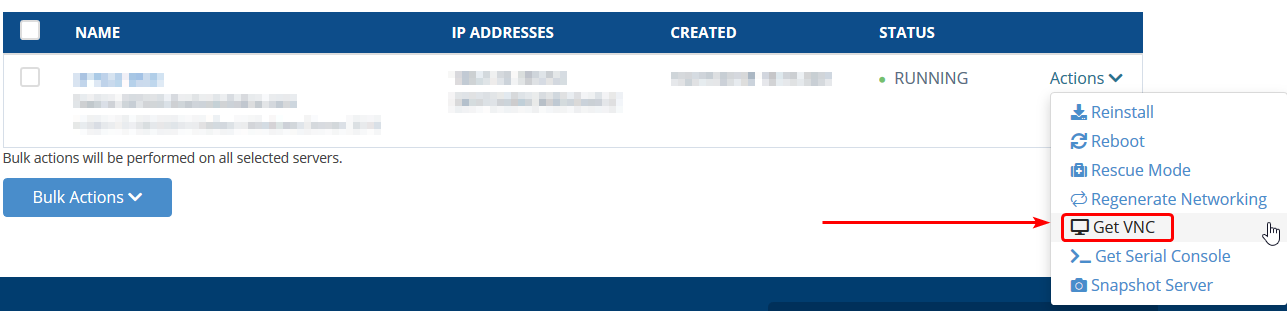
Si no ve la ventana emergente VNC, asegúrese de tener ventanas emergentes habilitadas para el sitio.
Servidor dedicado
Paso uno: Desde su área de Cliente Hostwinds, haga clic en el Gestionar botón a la derecha del servidor dedicado desde el que ha sido bloqueado
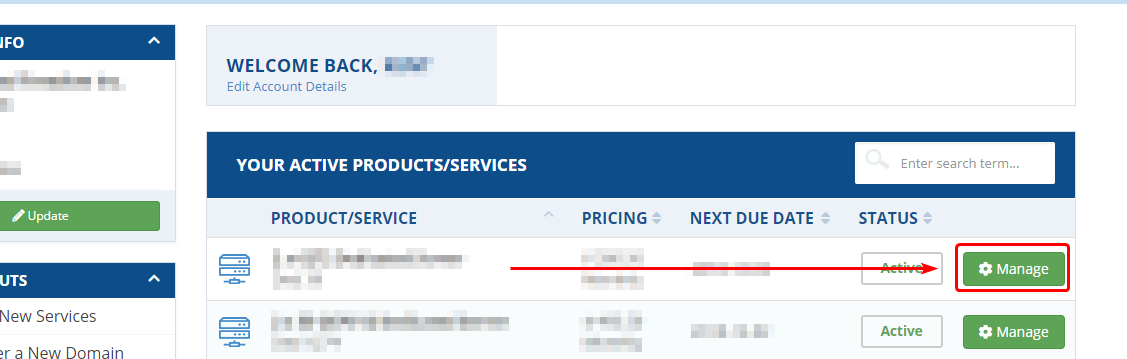
Segundo paso: En la página siguiente, debe ver un botón de abajo, debajo de Gestión del servidor, para obtener VNC / Console Link. Esto será Obtener enlace de consola. Después de hacer clic en eso, puede tardar unos segundos, pero habrá un enlace para acceder al VNC. Una vez que esté allí, puede continuar con los siguientes pasos.
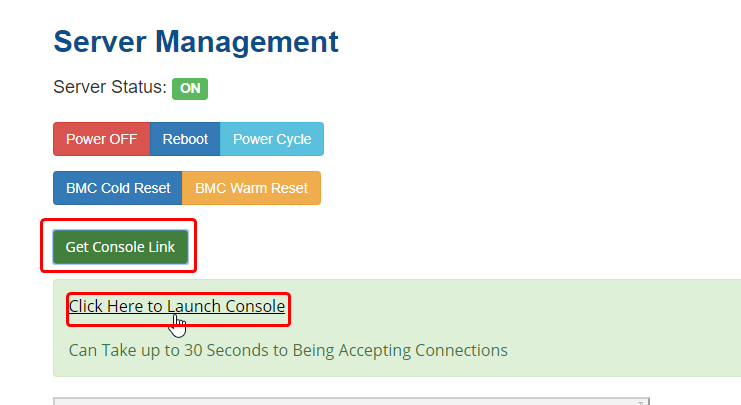
Paso tres: Desde VNC, escribirá las credenciales de inicio de sesión para el servidor. De forma predeterminada, el nombre de usuario será raíz. Al escribir la contraseña, se verá como si no se está escribiendo nada. Sin embargo, esto es por seguridad. Los personajes que se escriben todavía están atravesando. (Si cree que se ha estado en la contraseña, no hay tal cosa como demasiados espectáculos)
Paso cuatro: Una vez que haya iniciado sesión con éxito en la línea de comandos, querrá escribir el siguiente comando para desbloquear su dirección IP:
csf -dr
Reemplace con su dirección IP local.
Después de ingresar ese comando, si su dirección IP se bloqueó antes, ya no debería estar bloqueada. (Para evitar que la PI se bloquee en el futuro, consulte los pasos a continuación). Para que el cambio entre en vigor, sin embargo, hay otro comando que debe ejecutarse:
csf -r
Esto reiniciará el firewall, por lo que el cambio entra en vigor.
¿Cómo evitar que se bloquee una dirección IP?
Una vez que haya desbloqueado la dirección IP, es posible que desee agregar un permiso en el firewall para volver a bloquear. Por ejemplo, si desbloquea una IP con demasiados intentos de inicio de sesión incorrectos, y la IP realiza otro inicio de sesión fallido, se arriesga a bloquear en el firewall nuevamente. Una forma fácil de evitar que esto suceda es agregar un permiso temporal o permanente que permite la dirección IP. (Se recomienda un permiso permanente para las direcciones IP domésticas que siempre confiará. De lo contrario, un permiso temporal lo hará)
Agregar un permiso temporal
Paso uno: Siguiendo los pasos anteriores, navegue hasta el ConfigServer Security & Firewall página.
Segundo paso: Desplácese hacia abajo en la página hasta que pueda encontrar el Permitir / Denegar temporalmente opción.

Paso tres: Seleccione Permitir desde la primera caja desplegable. Entrar en el dirección IP que había sido bloqueado previamente, o uno que no querrías bloquearte. Luego, en la cuarta caja (la tercera se puede dejar de forma predeterminada, a menos que solo se permitan / denegar ciertos puertos), ingrese el cantidad de tiempo Le gustaría que el temporal deje entrar. Puedes seleccionar si está en Segundos, Minutos, Horas, o incluso Dias para tener el temporal permitido en su lugar desde el siguiente cuadro desplegable. Típicamente, 2 a 12 horas deben ser suficientes para su tiempo temporal. También puedes agregar un C ** comentario** Para este temporal, permiten también (esto se presentará al buscar la IP para dar una breve razón por la que se agregó este permiso temporal / denegado).
Paso cuatro: Una vez que haya completado los campos a su gusto, haga clic en Permitir / Denegar temporalmente. Esto lo agregará y hará que la nueva regla sea efectiva de inmediato.
Si la dirección IP está actualmente bloqueada en el firewall, la Permitir no afectará hasta que la IP haya sido desbloqueada.
Agregar un permiso permanente
Paso uno: Siguiendo los pasos anteriores, navegue hasta el ConfigServer Security & Firewall página.
Segundo paso: Desplácese hacia abajo en la página hasta que pueda encontrar el Permitir rápido opción.
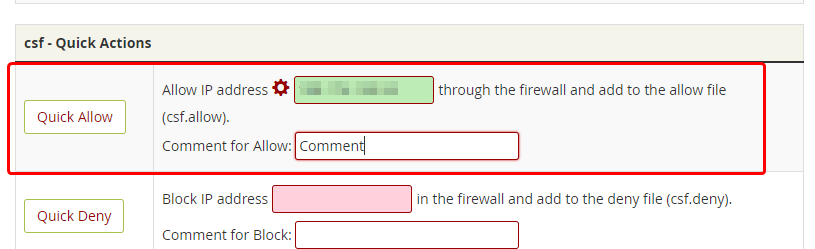
Paso tres: Introducir el dirección IP que le gustaría agregar el Permitir en el Caja de entrada verde.
Paso cuatro: Agregar un comentario para identificar esto.Permita más adelante si es necesario fácilmente.Por ejemplo, "_work computer_" o "_home laptop_".
Paso cinco: Haga clic en Permitir rápido. Esto agregará el permiso para la dirección IP y debería ser efectivo de inmediato. Esta regla permanecerá vigente hasta que se elimine explícitamente.
Escrito por Hostwinds Team / noviembre 13, 2018
