Hostwinds Tutoriales
Resultados de búsqueda para:
Tabla de contenido
Introducción a McMyAdmin
Etiquetas: McMyAdmin
Una de las cosas más atractivas de McMyAdmin es lo rápido e intuitivo que puede ser iniciar un servidor de Minecraft.
Iniciar sesión en su panel de McMyAdmin
Una vez completada la compra e instalación del VPS de Minecraft, debería recibir un correo electrónico con todas las credenciales de inicio de sesión para su nuevo Panel de control de McMyAdmin y el servidor que compró.
El enlace que deberá navegar para iniciar sesión en su McMyAdmin, de forma predeterminada, será la IP de su servidor en el puerto 8080, como este:
http://123.456.78.90:8080
Se le llevará a la página principal de inicio de sesión de su panel de McMyAdmin.
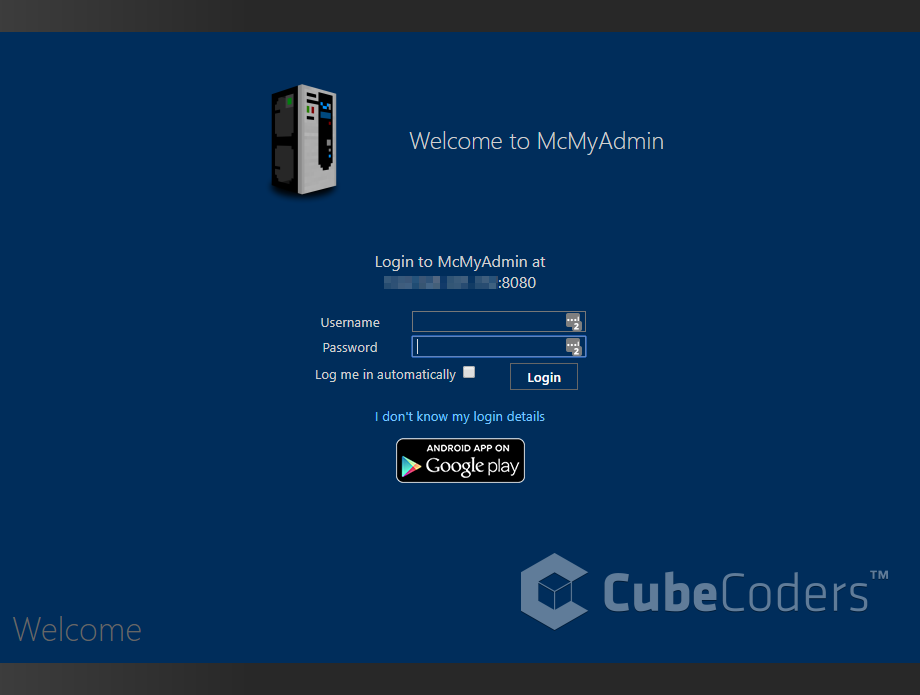
Una vez que ingrese las credenciales de inicio de sesión correctas, será recibido con el panel McMyAdmin para su nuevo servidor Minecraft. En la instalación por primera vez, estará en la página de configuración, como se muestra a continuación.
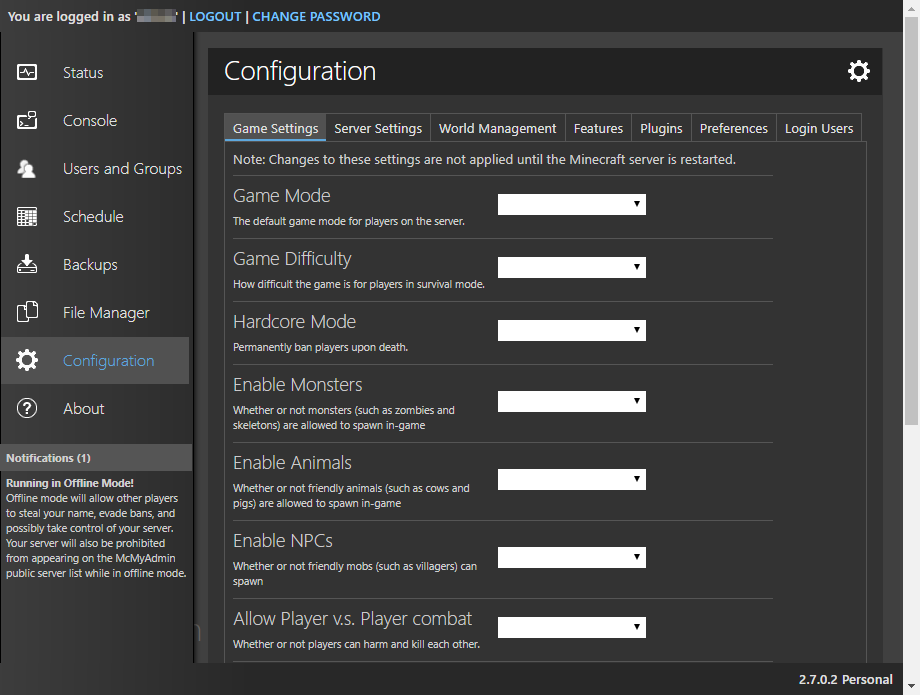
Aquí, puede crear el mundo del servidor Minecraft a sus especificaciones exactas.
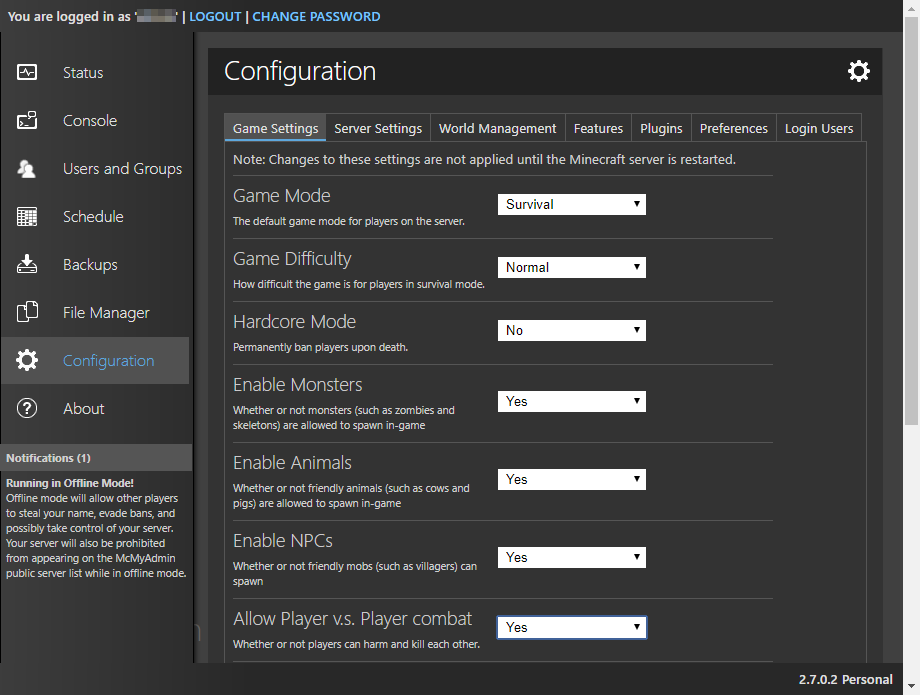
Configuración de su servidor de Minecraft
Repasaremos cada una de las opciones de configuración más en la configuración de su artículo McMyAdmin, por lo que por ahora, solo vamos a crear un servicio rápido y fácil que jugará como el juego estándar Minecraft.Tendremos que configurar la configuración del juego, la configuración del servidor y las funciones del servidor antes de que pueda iniciarse.

Configuraciones de juego
Modo de juego: Supervivencia
Dificultad del juego: Normal
Modo extremo: No
Habilitar monstruos: si
Habilitar animales: si
Permitir jugador vs. Combate de jugadores: si
Habilitar 'The Nether': si
Permitir vuelo: No
Permitir bloques de comandos: No
Minutos de tiempo de espera inactivo del jugador: 5
Paquete de recursos: Dejar vacía
Configuración del servidor
Semilla del mundo: Dejar vacía
Configuración del generador mundial: Dejar vacía
MOTD del servidor: Dejar vacía
Tipo de servidor: Oficial
Flujo de lanzamiento del servidor: Recomendada
Jugadores máximos: 10
Generar estructuras: si
Tipo de mundo: Estándar
Anunciar logros: si
Ver distancia: 10 (predeterminado)
Permitir fisgonear: No
Incluir permisos: si
Incluir complementos: No
Incluir la configuración del complemento: si
Reinicie en caso de errores graves: No
Caracteristicas
Nombre del servidor: Cualquiera que sea el nombre que desee que la gente vea en su servidor cuando inician sesión
Mensaje de bienvenida: Dejar como el valor predeterminado
Modo de lista blanca: Sin lista blanca
Grupo de lista blanca: Todas
Habilitar servidor durmiendo: si
Mensaje de suspensión del servidor: Dejar como el valor predeterminado
Habilite la imagen de estado y el widget: si
Mostrar como pública en la lista de servidores: si
Modo de exportación de permisos: Ninguno
Modo de desbordamiento de respaldo: Eliminar la copia de seguridad más antigua (predeterminado)
Formato de mensaje de mChat: Dejar como el valor predeterminado
Mensaje de la lista blanca: Dejar como el valor predeterminado
Mostrar mensaje de saludo estándar: si
Mostrar errores de acceso denegado: No
Mostrar advertencia durante el guardado mundial: si
Anunciar cambios de grupo: No
Lanzamiento de su servidor de Minecraft
Una vez que tenga todas estas opciones establecidas, ¡puede iniciar el servidor! Simplemente haga clic en la opción de estado en la barra de menú izquierdo.
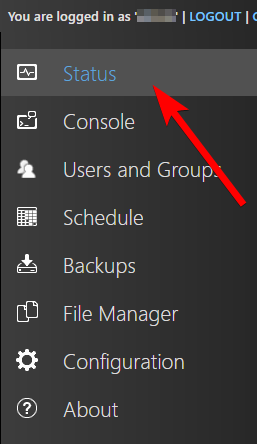
Ahora todo lo que necesita hacer es hacer clic en Iniciar servidor.
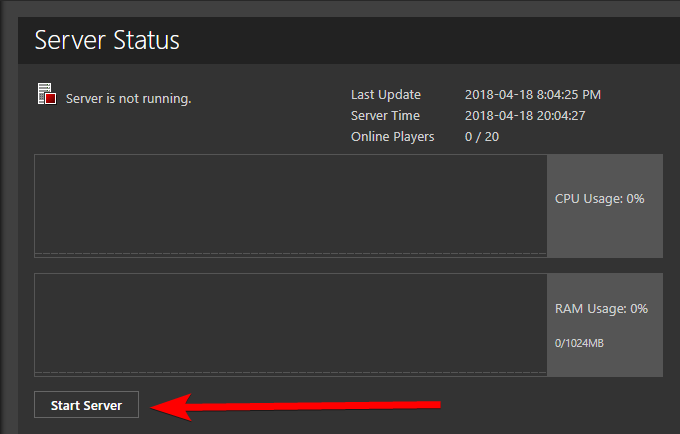
Cuando se inicia el servidor, comenzará a ver gráficos de barras tanto en el uso de la CPU como en el uso de la RAM.El uso de la CPU a menudo tiene una punta inicial, ya que el servidor se elimina y el mundo generado por sus configuraciones.
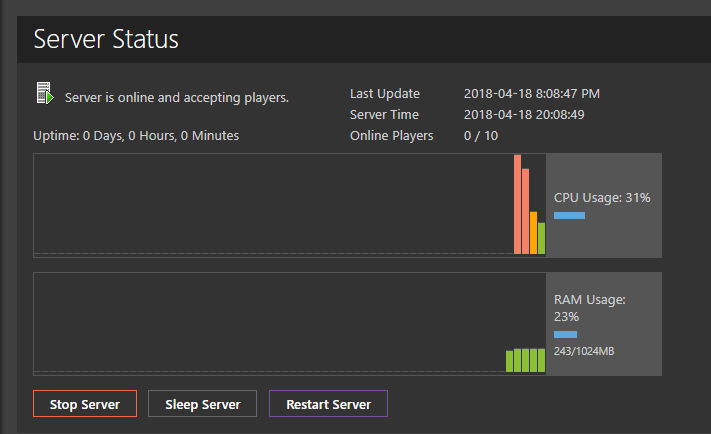
¡Felicidades! ¡Ahora tienes tu propio servidor de Minecraft para construir, destruir y explorar dentro!
Escrito por Hostwinds Team / abril 19, 2018
