Hostwinds Tutoriales
Resultados de búsqueda para:
Tabla de contenido
Cómo administrar actualizaciones en Windows Server 2016
Etiquetas: Windows
Este artículo le muestra cómo tomar más control sobre cómo los procesos de Windows procesan las actualizaciones, incluido que se configuren para descargar e instalar automáticamente, teniendo la descarga de actualizaciones o que solo se ejecute las actualizaciones cuando se haya seleccionado manualmente. Esto puede ser muy importante, ya que las actualizaciones pueden interrumpir ciertos procesos o requieren un reinicio, lo que puede ser inconveniente.
Es posible usar PowerShell o Solicite el Solicitud para ejecutar estos comandos.Si usa el símbolo del sistema, haga clic con el botón derecho para "Ejecutar como administrador" para habilitar los privilegios que necesitará.
Configuración de actualizaciones para Windows Server 2016
Antes de continuar con esta guía, conéctese a su servidor a través de RDP. Si no está familiarizado con cómo hacerlo, por favor consulte este artículo para conectarse a un servidor mediante RDP desde Windows.
Además, es posible ajustar la configuración de actualización de Windows desde la interfaz gráfica de usuario, como lo demuestra este artículo.
Paso uno: Abra Powershell, o un símbolo del sistema elevado (haga clic con el botón derecho para ejecutar como administrador)
Segundo paso: Escriba sconfig, luego presione Enter para confirmar
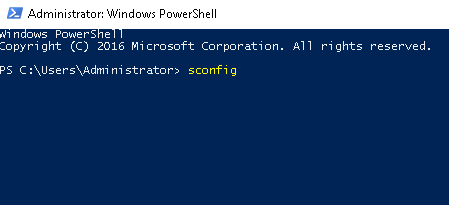
Paso tres: Tipo 5 Para seleccionar la opción 5, Configuración de actualización de Windows, luego presione ENTER para confirmar
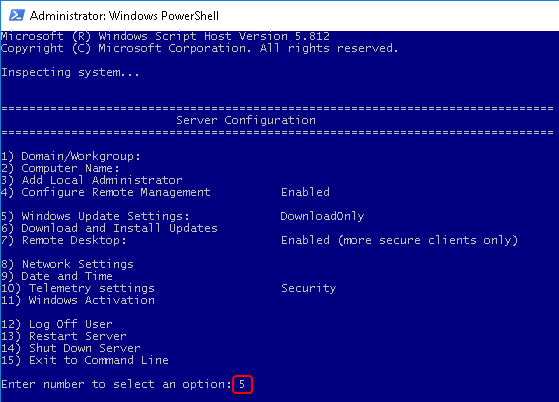
Paso cuatro: Seleccione M solo para actualizaciones manuales, presionando ENTER para confirmar.Alternativamente, seleccione A para descargar e instalar actualizaciones automáticamente, o seleccione D para descargar actualizaciones.
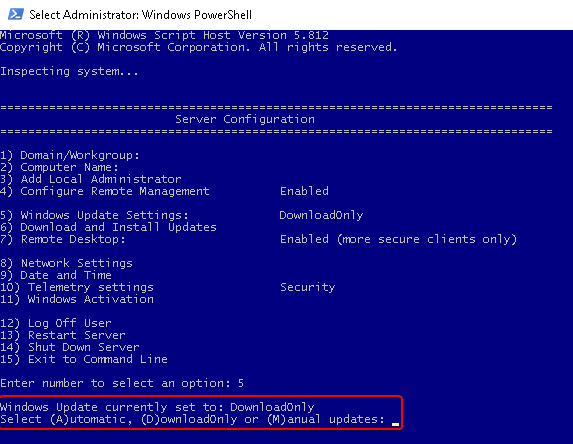
Resultados para cada selección
Después de seleccionar A, para Actualizaciones automáticas, debería ver una notificación similar a esta:
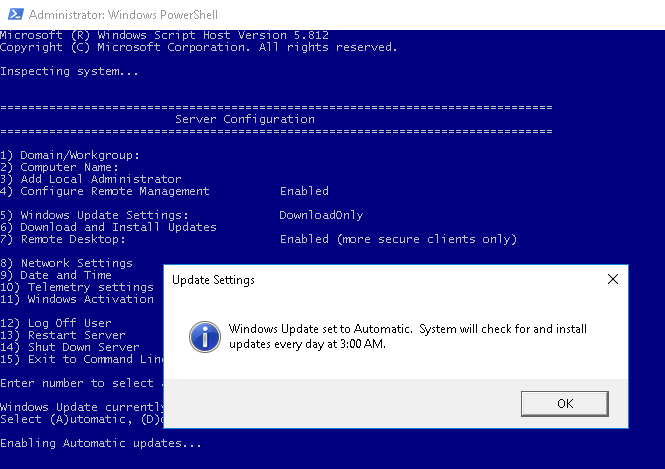
Después de seleccionar D para las actualizaciones de descarga, debe ver una notificación similar a esto:
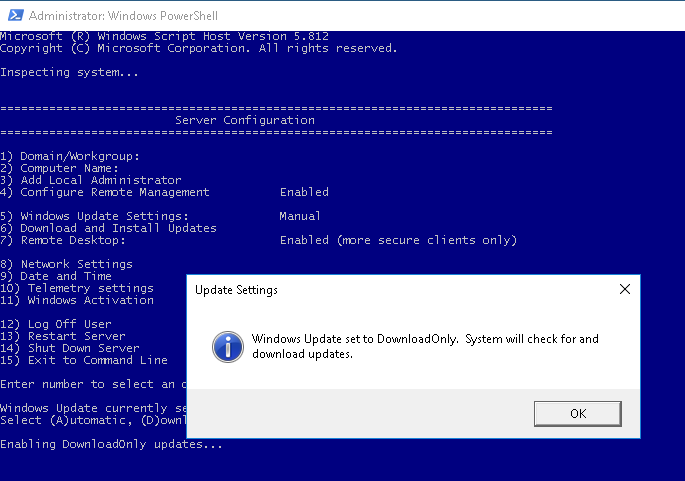
Después de seleccionar M, para actualizaciones manuales, debería ver una notificación similar a esta:
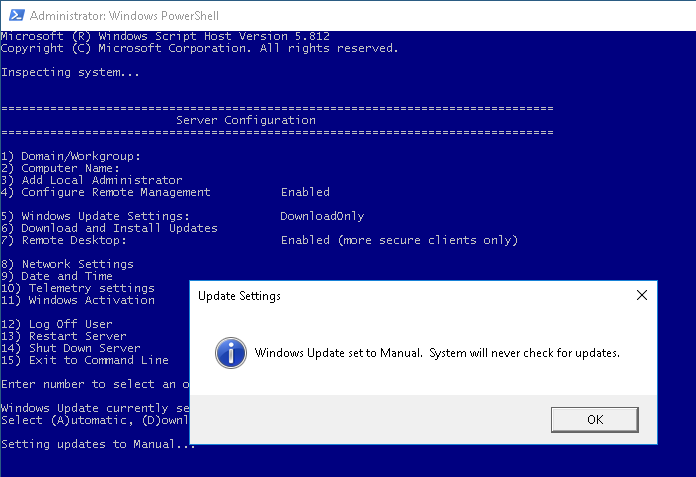
Escrito por Hostwinds Team / noviembre 16, 2018
