Hostwinds Tutoriales
Resultados de búsqueda para:
Configuración de copias de seguridad Duplicati en Windows Server 2008 a 2016
Este artículo lo guiará sobre la instalación y configuración de su complemento de copia de seguridad de Duplicati nocturno para su servidor de Windows Cloud o un servidor dedicado con hostwinds. Después de completar esta configuración, la copia de seguridad se programará para realizar una copia de seguridad cada noche, en un momento de su elección, por defecto. Puede elegir otras opciones de programación para sus copias de seguridad, que se discutirán más en el artículo.
Cuando se ordena y crea el servicio de copia de seguridad nocturno Duplicati, generará un boleto en su cuenta de cliente.Este boleto contendrá tanto el enlace de descarga para el programa de configuración como el enlace al archivo de configuración, deberá completar esta configuración como se muestra en la imagen a continuación:
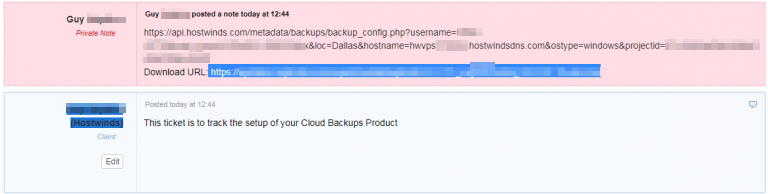
Primero, iniciará sesión en el servidor de Windows a través del protocolo de escritorio remoto y, utilizando el enlace (resaltado en la imagen anterior), descargue la aplicación de configuración.Si bien esto se está descargando, copie la otra URL que se muestra en la imagen y pegue que en una nueva pestaña en su navegador.Le llevará a una página que contiene el archivo de configuración para su configuración de copia de seguridad en texto sin formato.
Con el cursor se centró en esta página, use CTRL + A para seleccionar todo y luego CTRL + C para copiar lo que ha seleccionado.Abra el bloc de notas en su servidor y luego use CTRL + V para pegar la información de configuración en el Bloc de notas.Haga clic en Archivo en la parte superior izquierda de la ventana de la Bloc de notas y seleccione Guardar, títele las copias de seguridad del documento y guárdelo en su escritorio como una ubicación conveniente, ya que usaremos este archivo de nuevo en breve.
A continuación, lanzaremos la solicitud que descargamos haciendo clic en el navegador.Si cerró esto, la aplicación estará en la ubicación de descarga predeterminada para su navegador o descargado una segunda vez.Al hacer clic en esto, iniciará un asistente de instalación de Windows típico.Siga con el asistente con todas las configuraciones predeterminadas, aceptando los términos de la licencia y la lanzamiento de Duplicati al finalizar.Esto abrirá una nueva pestaña en su navegador que apunta al enlace a continuación:
http://localhost:8200/ngax/index.html
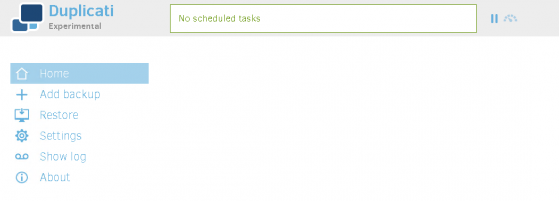
Esta es la página de acceso de control para Duplicati en todos los servidores de Windows. También habrá un icono de escritorio creado por el asistente, que se utilizará en el futuro para llegar a esta página.
El primer paso que llevaremos aquí, hará clic en Agregar una copia de seguridad, que nos llevará a la página que se muestra a continuación:
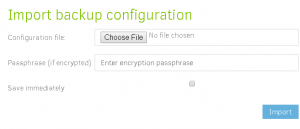
Vamos a hacer clic en Elija el archivo de esta página, que abrirá un cuadro Explorador de Windows.Haga clic en el escritorio en el panel izquierdo de la ventana, y verá el archivo 'Backups' que creamos utilizando la información de configuración hace poco tiempo.Seleccione esto y haga clic en Abrir en la caja del Explorador de Windows.Verá el campo en el cambio de imagen anterior desde ningún archivo elegido a Backups.conf.Haga clic en el botón Importar, y esto nos llevará al siguiente paso, la configuración de copia de seguridad general.
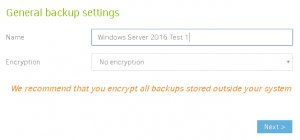
Aquí es donde le darías un nombre a tu copia de seguridad.Por favor, hágalo y luego haga clic en Siguiente para llevarnos a la página de destino de la copia de seguridad que se muestra a continuación.Solo hay un campo en esta página que estará cambiando.Este es el campo de la URL de autenticación de pila abierta.Uso del menú desplegable, seleccione la URL del servidor personalizado, que se basará en la ubicación del centro de datos de su servidor.La imagen de abajo muestra una configuración de Dallas.Después de elegir el servidor para hacer una copia de seguridad en ese menú desplegable, hará clic en el botón Conexión de prueba.Una ventana debe ingresar a preguntar si desea crear una carpeta con el nombre de host de su servidor, y debe seleccionar Sí.Aparecerá otra ventana que indique la conexión trabajada.Haga clic en Aceptar y luego a continuación en la parte inferior de la página.
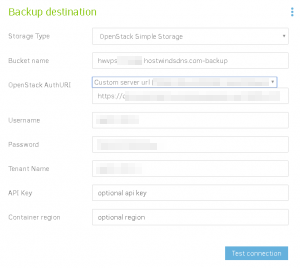
La siguiente página que llegamos son datos de origen.Aquí es donde seleccionará qué se realizará una copia de seguridad cada vez que se ejecute el servicio.Puede elegir ser tan específico o tan amplio como desee en esto.Significado, puede elegir solo hacer una copia de seguridad de los datos de su sitio y las bases de datos ingresando esas rutas, o puede elegir realizar una copia de seguridad de todo el servidor seleccionando la unidad C, como se muestra en la imagen de abajo.Una vez que haya seleccionado la ruta / datos que desea hacer una copia de seguridad, haga clic en Siguiente para avanzar a la página de programación.
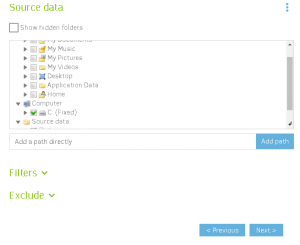
Esta página siguiente, que se muestra a continuación, le brinda la opción de seleccionar exactamente a qué hora y días se ejecutarán sus copias de seguridad. Tenga en cuenta que el almacenamiento de copia de seguridad se cobra en función de la cantidad de datos almacenados, de modo que estas opciones afectarán sus precios mensuales. Recomendamos tomar copias de seguridad frecuentes, tomar una copia de seguridad antes de cualquier cambio importante, y registrarse regularmente para garantizar que su copia de seguridad se complete sin error. Después de seleccionar los días y las horas de sus copias de seguridad, puede hacer clic en Siguiente y pasar a la última pantalla Opciones.
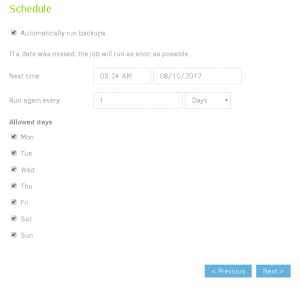
Esta página final de la configuración proporciona la opción de cuánto tiempo almacenar sus copias de seguridad.El límite de almacenamiento predeterminado se establece en dos semanas, pero usted es libre de modificar eso si lo desea.El tamaño del volumen de carga debe dejarse como predeterminado.Una vez que haya realizado sus opciones, haga clic en Guardar, lo que abrirá una ventana para iniciar su primera ejecución de copia de seguridad.Seleccione Continuar sin cifrado, y verá el inicio de la copia de seguridad para ejecutarse en una barra de progreso en la parte superior de la pantalla.
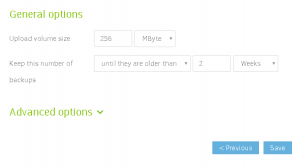
Si tiene alguna pregunta sobre un paso específico de este proceso o necesita ayuda, comuníquese con nosotros a través del chat en vivo o un boleto para soportar para que podamos ayudarlo.
Escrito por Hostwinds Team / agosto 23, 2017
