Need help? Chat now!
Hostwinds Tutoriales
Resultados de búsqueda para:
Tabla de contenido
Configurar el servidor SMTP (Windows 2012)
Etiquetas: Cloud Servers, Windows
Después de elegir instalar IIS en su VPS Hostwinds Windows 2012, querrá configurar SMTP. Para hacer esto, siga los pasos de esta guía después de haber obtenido acceso como usuario Administrador a RDP en su VPS.
Configurar SMTP
Paso uno: Abra el Administrador del servidor haciendo clic en el icono del Administrador del servidor en la parte inferior izquierda

Segundo paso: Haga clic en Herramientas en el lado superior derecho de la pantalla y seleccione SERVICIOS DE INFORMACIÓN DE INFORMACIÓN (IIS) 6.0 Administrador desde el menú desplegable
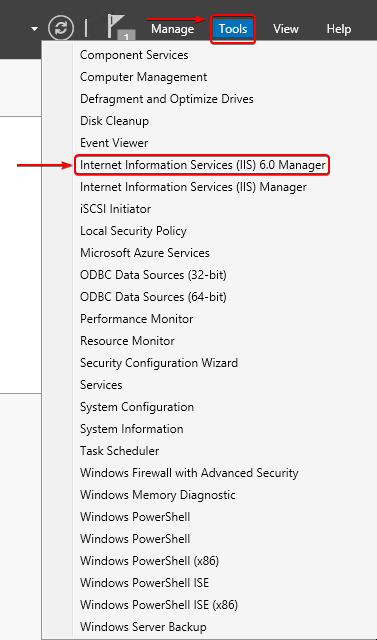
Paso tres: Haga clic en la flecha desplegable junto al nombre de su servidor y haga clic con el botón derecho en el servidor SMTP. Desde aquí, seleccione Propiedades.
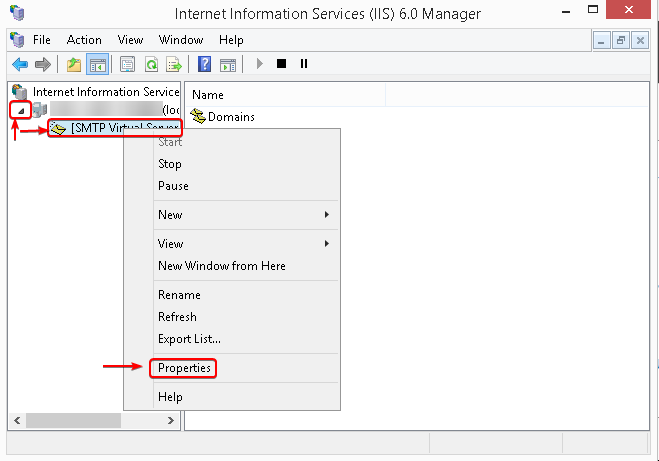
Paso cuatro: En la pestaña General, marque la casilla Habilitar el registro si desea habilitar el registro de su servidor SMTP
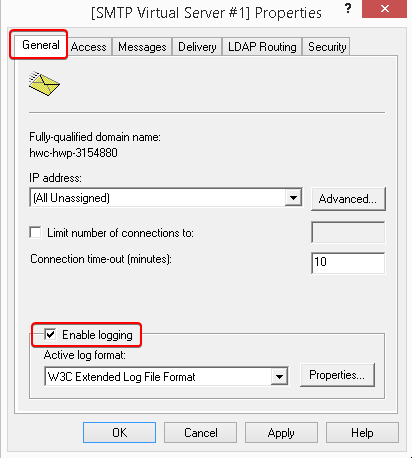
Paso cinco: En la pestaña Acceso, haga clic en el cuadro que dice la autenticación en la parte superior
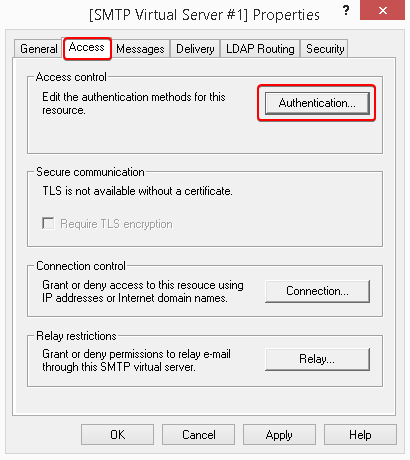
Paso seis: Asegúrese de que se verifique el acceso anónimo y haga clic en Aceptar para continuar.
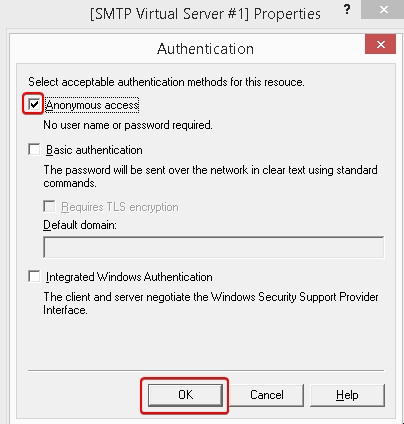
Paso siete: Cuando vuelva a entrar en la pestaña Acceso, haga clic en el botón Conexión
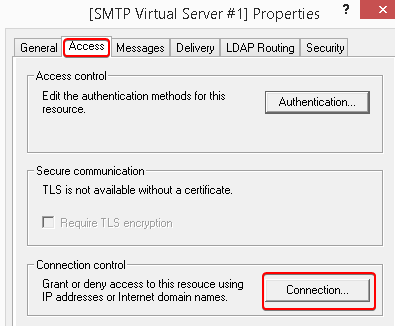
Paso ocho: Marque la casilla solo para la lista a continuación y haga clic en el botón Agregar.
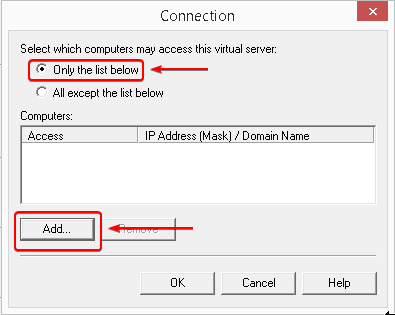
Paso nueve: Marque el botón de radio Single Computer e ingrese 127.0.0.1 para agregar localhost a la lista de computadoras individuales que pueden enviar correo desde su VPS y haga clic en OK
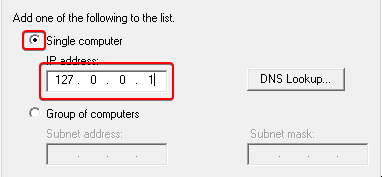
Paso diez: Una vez que regrese a la pantalla de la pestaña Acceso, haga clic en el botón Retransmisión
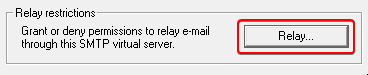
Paso once: Compruebe el botón de opción para solo la lista a continuación y haga clic en el botón Agregar. Nuevamente, revise el botón de radio para una sola computadora e ingrese 127.0.0.1 y haga clic en Aceptar.
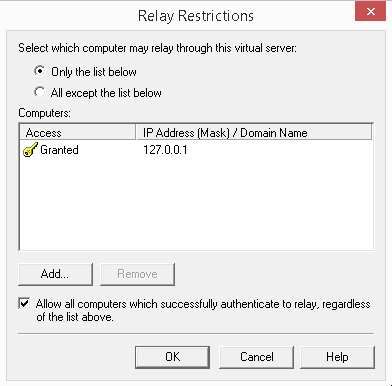
Paso doce: Confirme la configuración en cualquier otra pestaña y haga clic en el botón Aplicar para realizar estos cambios. Haga clic en Aceptar para salir de la ventana.
Escrito por Hostwinds Team / agosto 16, 2018
