Hostwinds Tutoriales
Resultados de búsqueda para:
Tabla de contenido
Agregar un dominio al panel de control (Plesk)
Etiquetas: Plesk
Dentro de Plesk, tendrá la opción de agregar múltiples dominios a su cuenta para alojamiento, así como varias otras características incluidas con Plesk. Sin embargo, a diferencia de algunos otros paneles de control, con Plesk, está restringido en el número de dominios que puede agregar, dependiendo de la Licencia Plesk tu tienes. Esta guía descubrirá cómo puede agregar dominios a su PLESK mientras inició sesión en su panel de control de Plesk.
Prerrequisitos:
- Hostwinds Cloud VPS o servidor dedicado
- Licencia activa de Plesk
- Acceso de administrador o root a su cuenta
Dónde agregar dominios en Plesk
Paso 1: Inicie sesión en su panel de control Plesk.
Paso 2: Una vez que haya iniciado sesión, si ya no ha agregado ningún dominio, habrá un botón más grande para Agregar dominio En el centro que puede hacer clic para agregar un nuevo dominio al servidor.
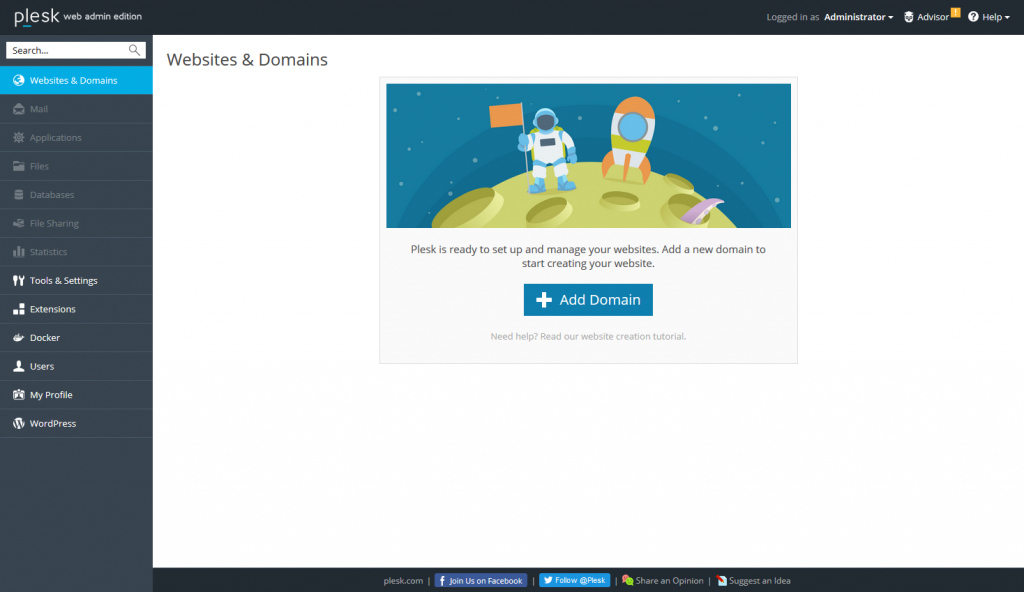
Paso 3: Si ya tiene un dominio o dominios agregados, habrá una opción en la parte superior de la página Sitios web y dominios etiquetada Agregar dominio que puedes hacer clic.
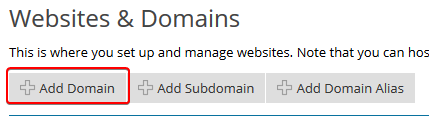
Agregar un dominio
Paso 1: Después de continuar con lo anterior, verá una lista de opciones disponibles para que ingrese para el nuevo dominio que está agregando.
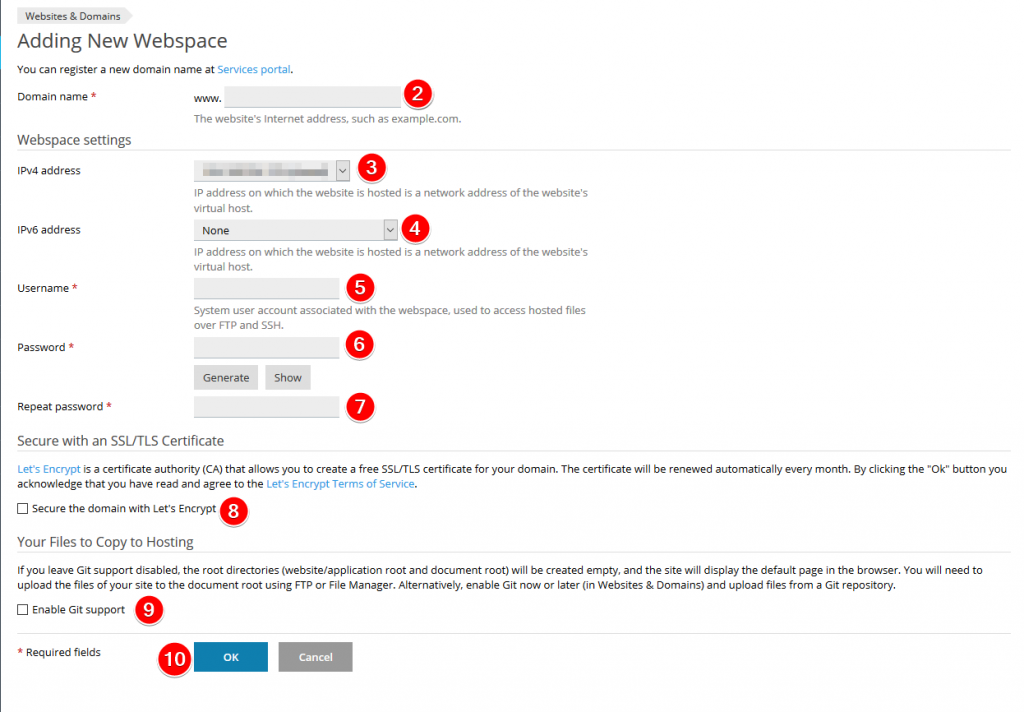
Paso 2: Ingrese el nombre de dominio que desea agregar a la cuenta de Plesk.
Paso 3: Si hay una dirección IP específica que desea que utilice el dominio, puede configurarla aquí. De lo contrario, se establecerá de forma predeterminada en una dirección IP compartida (utilizada para varios dominios en el servidor)
Paso 4: Aquí, podrá seleccionar una dirección IPv6 para el dominio. Esto no es compatible en todas partes y no siempre se usa con sitios web; Sin embargo, puede aumentar la accesibilidad.
Paso 5: Puede configurar el nombre de usuario que puede acceder a los archivos de dominio sobre SSH y FTP.
Paso 6: Escriba la contraseña que le gustaría usar para el nuevo dominio / usuario o haga clic en el Generar botón para generar una nueva contraseña al azar.
Paso 7: Vuelva a escribir la contraseña que ingresó. Si usa el botón Generar, este campo se llenará automáticamente. Puedes usar el mostrar para ver la contraseña que se generó.
Paso 8: Si desea que el dominio obtenga certificados SSL gratuitos a través de cifrados automáticamente, puede marcar esta casilla.
Paso 9: Habilitar GIT le permitirá copiar los archivos de su sitio de un repositorio GIT en lugar de cargar a través de Plesk o FTP.
Paso 10: Una vez terminado de completar la información, haga clic en el botón Aceptar para continuar con la creación del dominio.
Escrito por Hostwinds Team / julio 29, 2019
