Hostwinds Blog
Resultados de búsqueda para:
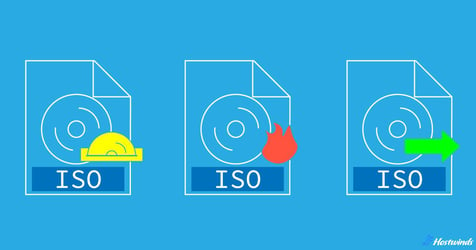
Cómo montar, quemar y extraer archivos ISO
por: Hostwinds Team / diciembre 15, 2023
¿Qué es un archivo ISO?
Un archivo ISO, también conocido como ISO Image y Short for ISO9660, es un formato de imagen de disco que contiene la estructura completa del archivo de un disco óptico, como un CD o DVD.Esto incluye el sistema de archivos, el sector de arranque y todos los archivos y carpetas presentes en el disco original.Esencialmente, un archivo ISO es una instantánea digital del contenido de un disco físico.
El estándar ISO9660 es un formato de medios estándar de la industria que define la organización y la estructura de los datos en discos ópticos.Esta estandarización garantiza la compatibilidad en varios sistemas operativos, lo que hace que los archivos ISO sean universalmente legibles.
¿Por qué usar archivos ISO?
Los archivos ISO son una herramienta valiosa para manejar grandes conjuntos de datos, pero hay más en este formato robusto que solo el almacenamiento.
Aquí hay solo algunas razones por las cuales los archivos ISO se están volviendo cada vez más frecuentes.
Portabilidad: Archivos ISO de manera conveniente para almacenar y compartir grandes cantidades de datos.Ya sea que esté distribuyendo software, compartiendo contenido multimedia o archivando archivos importantes, un archivo ISO le permite llevar todo el contenido de un disco sin la necesidad de un medio físico.
Compatibilidad universal: Al cumplir con el estándar ISO9660, los archivos ISO aseguran la compatibilidad universal en varios sistemas operativos.Ya sea que esté utilizando Windows, Mac, Linux u otras plataformas, el sistema de archivos estandarizado garantiza un acceso y una legibilidad sin problemas.
Distribución de software eficiente: Los archivos ISO se usan comúnmente para distribuir software.Las aplicaciones de empaque en un formato ISO optimizan el proceso de distribución.Los usuarios pueden instalar fácilmente el software directamente desde el archivo ISO, eliminando la necesidad de discos físicos o procedimientos de instalación complejos.
Implementación del sistema operativo: Crear unidades USB de arranque o DVD a partir de archivos ISO es una práctica común para instalar o implementar sistemas operativos.Este método simplifica el proceso de instalación, particularmente para administradores de sistemas o individuos que configuran múltiples dispositivos.
Preservación de datos: Los archivos ISO juegan un papel crucial en la preservación del contenido y la estructura de discos ópticos antiguos o raros.Al crear imágenes ISO, los usuarios pueden archivar y salvaguardar de manera efectiva los datos de estos discos, asegurando su longevidad y accesibilidad en un formato digital.
Versatilidad en estrategias de respaldo: La utilización de archivos ISO para fines de copia de seguridad proporciona una solución versátil.Ya sea que esté haciendo una copia de seguridad de instalaciones de software, archivos personales o sistemas operativos completos, la naturaleza compacta y organizada de los archivos ISO los convierte en una opción eficiente para la copia de seguridad de datos.
Reducción de la dependencia de los medios físicos: Con los archivos ISO, hay una dependencia reducida de medios físicos como CD o DVD.Esto no solo contribuye a la sostenibilidad ambiental, sino que también simplifica la gestión de datos al eliminar la necesidad de almacenamiento físico y manejo de discos.
Virtualización simplificada: Los archivos ISO se usan con frecuencia en entornos de virtualización.Las máquinas virtuales pueden montar imágenes ISO directamente, permitiendo la instalación perfecta de software u sistemas operativos sin la necesidad de medios físicos.
Eficiencia del espacio a través de la compresión: Los archivos ISO se pueden comprimir, reduciendo su tamaño para un almacenamiento y distribución más eficientes.Esta compresión no compromete la integridad de los datos, por lo que es una solución práctica para administrar grandes volúmenes de información.
Acceso al contenido del archivo ISO
Hay 3 métodos principales para acceder a una imagen ISO: montaje, quema y extracción.Exploremos cómo funcionan y mostramos cómo utilizarlos en los sistemas operativos más comunes: Windows, MacOS y Linux.
Montar un archivo ISO
"Montaje" se refiere al proceso de hacer que el contenido de un archivo ISO sea accesible mediante la creación de una unidad virtual.Esto esencialmente está simulando la presencia de una unidad de disco físico, completa con su propia letra de unidad (por ejemplo, D: o E :).
Piense en ello como una versión manos libres de insertar un CD físico en la computadora.
Cómo montar el archivo ISO en Windows
Paso 1: Localice el archivo ISO
Descargue la imagen ISO o la ubique en el explorador de archivos (acceso directo: Windows + E).
Paso 2: monte el archivo ISO
Haga clic derecho en el archivo ISO.
En el menú emergente, seleccione "Mount", que abrirá una unidad virtual en el explorador de archivos, lo que le permite acceder a los medios.
Esta opción está disponible en Windows 11, 10 y 8.1.Si está utilizando una versión anterior de Windows o si la opción "Monte" no está disponible, puede usar un software de terceros como WinCDemu o Daemon Tools para lograr el mismo resultado.Instale el software, luego haga clic con el botón derecho en el archivo ISO y seleccione la opción "Monte" en el menú contextual.
Cómo montar el archivo ISO en macOS
Paso 1: Abra la utilidad de disco
La utilidad de disco se puede encontrar en la carpeta "Utilidades" dentro de la carpeta "Aplicaciones".También puede usar Spotlight Search (Command + Space) para encontrar y abrir rápidamente la utilidad de disco.
Paso 2: haga clic en "Archivo" en la utilidad de disco:
En la utilidad de disco, haga clic en "Archivo" en el menú superior.
Paso 3: Seleccione "Abra la imagen del disco ..."
Elija "Abra la imagen del disco ..." en el menú desplegable.
Paso 4: Navegue al archivo ISO
Localice y seleccione el archivo ISO que desea montar, luego haga clic en "Abrir".
Paso 5: monte el archivo ISO
La utilidad de disco montará el archivo ISO, y verá el icono de disco virtual en su escritorio y en la barra lateral del buscador.
Una vez que se monta el archivo ISO, puede acceder a su contenido como cualquier otra unidad en su Mac.
Cómo montar el archivo ISO en Linux
Paso 1: terminal abierto
Abra una ventana de terminal.Por lo general, puede encontrar el terminal en su menú de aplicación o utilizando un atajo de teclado como Ctrl + Alt + T en muchas distribuciones de Linux.
Paso 2: crear un punto de montaje
Elija o cree un directorio (carpeta) donde desea montar el archivo ISO.Por ejemplo, puede crear un directorio llamado "ISO_MOUNT" en su carpeta de inicio:
mkdir ~/iso_mountPaso 3: monte el archivo ISO
Utilizar el 'montar' Comando para montar el archivo ISO.Reemplazar /path/to/your/file.iso con la ruta real a su archivo ISO y reemplazar /Path/to/Your/Mount_Point Con el camino al directorio que creó:
sudo mount -o loop /path/to/your/file.iso /path/to/your/mount_pointlos '-o bucle' La opción se usa para montar el archivo ISO como un dispositivo de bucle.
Paso 4: acceda a la ISO montada
Una vez montado, puede acceder al contenido del archivo ISO en el directorio de punto de montaje especificado.
Paso 5: Desmontaje el archivo ISO:
Cuando haya terminado, es importante desmontar el archivo ISO para garantizar una desconexión limpia.Utilizar el 'Umount' dominio:
sudo umount /paht/to/your/mount_pointSi el 'Umount' El comando no funciona, es posible que deba usar 'Umount -l'Para forzar el desmontaje:
sudo umount -1 /paht/to/your/mount_pointRecuerde reemplazar las rutas del marcador de posición con las rutas reales relevantes para su sistema.El 'sudo' El comando se usa para ejecutar estos comandos con privilegios administrativos, ya que el montaje generalmente requiere permisos elevados.
Quemar archivos ISO
La quema de un archivo ISO implica el proceso de copia de su contenido a un medio de almacenamiento físico (por ejemplo, CD o DVD), creando una copia tangible que se puede utilizar para una variedad de fines, como la distribución de software, la creación de medios de arranque o el archivo de datos.
Cómo grabar el archivo ISO en Windows
Después de localizar su archivo ISO e insertar un disco en blanco en su computadora, realice los siguientes pasos:
Paso 1: Utilidad de quemador de imágenes de disco de acceso
Haga clic derecho en el archivo ISO.En el menú emergente, seleccione "Burn Disc Image".
La utilidad de quemador de imágenes de disco de Windows se abrirá.Si tiene múltiples unidades ópticas, asegúrese de seleccionar la correcta en el menú desplegable "Burner de disco".
Paso 2: haga clic en "Burn"
Haga clic en el botón "Burn" para iniciar el proceso de quema.
Paso 3: Espere la finalización
El quemador de imagen de disco de Windows mostrará un indicador de progreso y recibirá una notificación cuando el proceso esté completo.
Una vez que se termina la quema, puede expulsar el disco recién creado desde su computadora.
Cómo grabar el archivo ISO en macOS
Después de insertar un disco de escritura en su computadora, realice los siguientes pasos:
Paso 1: Abra la utilidad de disco
Puede encontrar la utilidad de disco yendo a "Aplicaciones"> "Utilidades" o utilizando Spotlight Search (Comando + Espacio) para encontrarla y abrirla.
Paso 2: Seleccione el archivo ISO
En la utilidad de disco, haga clic en "Archivo" en el menú superior y seleccione "Abrir imagen de disco ..." Navegue y seleccione el archivo ISO que desea grabar.
Paso 3: verificar la configuración
Una vez que se selecciona el archivo ISO, lo verá en la lista en la utilidad de disco.
Verifique que el archivo ISO esté seleccionado y verifique la configuración, como el quemador y la velocidad de quemaduras.
Paso 4: haga clic en "Burn"
Haga clic en el botón "Burn" en la barra de herramientas.
Si se le solicita, se le puede pedir que configure opciones de quemaduras adicionales.Ajuste estas configuraciones en función de sus preferencias.
Paso 5: Espere la finalización
La utilidad de disco comenzará el proceso de quema.Verá un indicador de progreso, y una vez que el proceso esté completo, recibirá una notificación.
Una vez que se termine la quema, expulse el disco recién creado desde la unidad óptica de su Mac.
Cómo grabar el archivo ISO en Linux
Quemar un archivo ISO en Linux se puede hacer bastante sin esfuerzo con una herramienta como Brasero o realizarse manualmente utilizando el 'DD' dominio.Así es como puedes hacerlo usando el 'DD' mando.
Paso 1: terminal abierto
Después de insertar un disco en blanco y localizar el archivo ISO, abra una ventana de terminal.Por lo general, puede encontrar el terminal en su menú de aplicación o utilizando un atajo de teclado como Ctrl + Alt + T en muchas distribuciones de Linux.
Paso 2: identificar el dispositivo de destino
Use el siguiente comando para enumerar sus dispositivos de almacenamiento disponibles e identificar el dispositivo de destino (su disco de escritura).Tenga mucho cuidado con este paso para evitar sobrescribir el dispositivo incorrecto.
lsblkPaso 3: Desmontaje el dispositivo de destino
Si el dispositivo de destino está montado, descifátelo con el siguiente comando.Reemplazar '/dev/sr0' con su identificador de dispositivo real.
sudo umount /dev/sr0Paso 4: grabar el archivo ISO
Utilizar el 'DD' Comando para copiar el archivo ISO al dispositivo de destino.Reemplazar '/path/to/your/file.iso' con la ruta real a su archivo ISO y '/dev/sr0' con su dispositivo objetivo.
los 'bs = 4m' La opción establece el tamaño del bloque para la transferencia de datos, y 'estado = progreso' muestra el progreso de la operación.
sudo dd if=/path/to/your/file.iso of=/dev/sr0 bs=4M status=progressUna vez que se termina del archivo, puede expulsar el disco de su computadora
Si necesita acceder al contenido sin montar ni quemarse, puede extraerlos.
Extracción de archivos ISO
La extracción se refiere al proceso de descarga del contenido del archivo ISO directamente a su computadora.A diferencia del montaje, que requiere la creación de una unidad virtual, extraer le permite almacenar y acceder a archivos específicos sin tener que lidiar con toda la estructura del disco.
Cómo extraer archivos ISO en Windows
Para extraer contenido de una imagen ISO, primero deberá montar el ISO utilizando los pasos en la sección "Cómo montar archivos ISO en Windows" arriba.Una vez montado, continúe con los siguientes pasos:
Paso 1: Abra el disco virtual
Haga doble clic en el disco virtual para acceder a los archivos.
Paso 2: Copie y pegue
Seleccione los archivos que desea extraer y simplemente realice una copia/pegada a cualquier ubicación en su computadora.
Paso 3: Disco de expulsión
Después de extraer los archivos, haga clic con el botón derecho en el disco virtual y seleccione "expulsar" para desmontar el archivo ISO.
Todavía se pueden acceder a los archivos que copió en su computadora.
Cómo extraer archivos ISO en macOS
Paso 1: Abra la utilidad de disco
Puede encontrar la utilidad de disco yendo a "Aplicaciones"> "Utilidades" o utilizando Spotlight Search (Comando + Espacio) para encontrarla y abrirla.
Paso 2: Seleccione el archivo ISO
En la utilidad de disco, haga clic en "Archivo" en el menú superior y seleccione "Abrir imagen de disco ..." Navegue y seleccione el archivo ISO que desea extraer.
Paso 3: verificar la configuración
Una vez que se selecciona el archivo ISO, lo verá en la lista en la utilidad de disco.Verifique que el archivo ISO esté seleccionado y verifique la configuración.
Paso 4: elija Extraer destino
Aún en la utilidad de disco, seleccione el archivo ISO en el lado izquierdo.
Haga clic en el menú "Archivo" y elija "Nueva imagen", luego "Imagen de 'El nombre de su archivo ISO'". "".
Paso 5: Seleccione el destino y guarde
Elija el destino donde desea guardar los archivos extraídos.
Haga clic en el botón "Guardar".La utilidad de disco comenzará el proceso de extracción.
Una vez que se completa la extracción, puede navegar a la carpeta de destino y acceder a los archivos y carpetas extraídos.
Cómo extraer archivos ISO en Linux
Para extraer contenido ISO a través del símbolo del sistema Linux, recomendamos usar un software de archivo de terceros como 7-ZIP.Aquí le mostramos cómo hacer eso:
Paso 1: instalar 7-zip
Si no tiene 7-ZIP instalado, puede hacerlo a través de su Administrador de paquetes.Por ejemplo, en Ubuntu:
sudo apt-get update
sudo apt-get install p7zip-fullPaso 2: Extraer archivo ISO
Use el siguiente comando para extraer el archivo ISO.Reemplazar '/path/to/your/file.iso' con la ruta real a su archivo ISO y '/Path/To/Your/Extract_Folder' con la carpeta de destino:
7z x /path/to/your/file.iso -o/path/to/your/extact/folderYa sea que esté instalando software, implementando un sistema operativo o preservar recuerdos de discos antiguos, los archivos ISO son un activo invaluable para la mayoría de las aplicaciones digitales.Ahora que sabe cómo funcionan y cómo usarlos en varios sistemas operativos, sal y use este conocimiento para crear un paisaje digital mejor más organizado.
Escrito por Hostwinds Team / diciembre 15, 2023
