Hostwinds Blog
Resultados de búsqueda para:
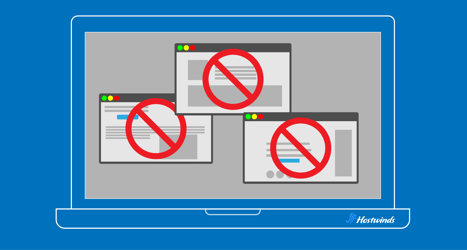
Cómo bloquear los sitios web en navegadores de Chrome, Mozilla, Safari y Edge
por: Hostwinds Team / enero 21, 2025
Es fácil distraerse con la interminable variedad de sitios web a nuestro alcance.Ya sea que esté tratando de concentrarse en el trabajo, crear un entorno de navegación más seguro para sus hijos o evitar distracciones específicas en línea, aprender a bloquear un sitio web en su navegador es una habilidad útil.
En esta publicación de blog, pasaremos varios métodos para bloquear sitios web en navegadores populares como Google Chrome, Mozilla Firefox, Safari y Microsoft Edge.
Bloqueo de sitios web en Google Chrome
La versión básica del usuario de Google Chrome no tiene una función incorporada para bloquear los sitios web.Sin embargo, hay un par de herramientas a su disposición que le permitirán bloquear URL específicas.
Extensiones de cromo
Las extensiones son una manera fácil de bloquear los sitios web en Chrome.Una opción popular es Sitio de bloques.Aquí le mostramos cómo usarlo:
- Abre el Tienda web de Chrome y buscar "Sitio de bloques."
- Haga clic "Agregar a Chrome"Para instalar la extensión.
- Después de la instalación, haga clic en el Sitio de bloques icono en la barra de herramientas.
- Ingrese la URL del sitio web que desea bloquear y guardar sus cambios.
Consola de administración de Google (para organizaciones)
Si su organización usa Chrome como su navegador predeterminado, Google proporciona una consola de administración que permite el bloqueo de URL:
- Inicie sesión en la consola de administración.
- Navegar a Dispositivos> Chrome> Configuración.
- Agregar URL bloqueadas debajo Bloqueo de URL.
Bloqueo de sitios web en Mozilla Firefox
Los usuarios de Firefox también pueden bloquear los sitios web utilizando extensiones o ajustando la configuración de control de los padres.
Usando complementos
Los complementos de Firefox son similares a las extensiones de Chrome.Sigue estos pasos:
- Vaya a la página de complementos de Firefox y busque Sitio de bloques o herramientas similares.
- Instale el complemento y reinicie su navegador.
- Configure el complemento agregando los sitios web que desea bloquear.
Bloqueo de sitios web en Safari
Los usuarios de Safari en MacOS pueden bloquear los sitios web utilizando controles parentales o tiempo de pantalla incorporados.
Usando el tiempo de pantalla
- Abierta Preferencias del Sistema y ir a Tiempo de pantalla.
- Seleccione su perfil de usuario y haga clic en Contenido y privacidad.
- Habilitar Restricciones de contenido y privacidad y navegar al Contenido web sección.
- Seleccionar "Limitar los sitios web para adultos"Y agregue URL específicas debajo Nunca permitir.
Uso de aplicaciones de terceros
Hay aplicaciones como el enfoque o la libertad que pueden bloquear los sitios web en múltiples navegadores, incluido Safari.Simplemente instale la aplicación, configure sus preferencias y disfrute de la navegación sin distracciones.
Bloqueo de sitios web en Microsoft Edge
Microsoft Edge ofrece opciones y extensiones incorporadas para bloquear sitios web.
Usando extensiones
- Visite la tienda Edge Add-ons y busque extensiones como BlockSite.
- Instale la extensión y siga las indicaciones para configurar sitios web bloqueados.
Establecer seguridad familiar
Para usuarios de Windows:
- Abierta Configuraciones y ir a Cuentas> Familia y otros usuarios.
- Configure una cuenta familiar y habilite el filtrado web.
- Agregue sitios web al "Sitios bloqueados" lista.
Métodos universales para bloquear sitios web
Si desea bloquear los sitios web en todos los navegadores de su dispositivo, aquí hay dos métodos universales:
Edición del archivo de hosts
Para una solución más permanente que funcione en todos los navegadores, puede usar el dirección de bucleza editando el archivo de host de su computadora.Aquí le mostramos cómo hacer eso en Windows y MacOS:
Para ventanas:
- Abrir el Bloc de notas como administrador
- En la barra de búsqueda en la parte inferior izquierda, escriba "bloc"
- Hacer clic derecho en la aplicación del bloc de notas y seleccione "Ejecutar como administradora"
- Puede ver una caja emergente preguntando si desea permitir que la aplicación realice cambios.Seleccionar "si"
- Abrir archivo de host
- En el bloc de notas, haga clic Archivo> Abrir.Esto abrirá una nueva ventana
- Ingrese la siguiente ruta en la barra de direcciones en la parte superior: C: \ Windows \ System32 \ drivers \ etc \ hosts, luego golpear Entrar
- Aparecerá una ventana preguntando cómo desea abrir el archivo.Seleccionar Bloc y haga clic en OKAY. El archivo de host se abrirá, luciendo algo así:
# Copyright (c) 1993-2009 Microsoft Corp.
#
# This is a sample HOSTS file used by Microsoft TCP/IP for Windows.
#
# This file contains the mappings of IP addresses to host names. Each
# entry should be kept on an individual line. The IP address should
# be placed in the first column followed by the corresponding host name.
# The IP address and the host name should be separated by at least one
# space.
#
# Additionally, comments (such as these) may be inserted on individual
# lines or following the machine name denoted by a '#' symbol.
#
# For example:
#
# xxx.xx.xx.xx rhino.acme.com # source server
# xx.xx.xx.xx x.acme.com # x client host
# localhost name resolution is handled within DNS itself.
# 127.0.0.1 localhost
# ::1 localhost
# The following is no longer needed:
# xx.xxx.xxx.xxx xxxx.net # The IP is my Hostwinds basic web hosting service, the xxxx.net is necessary because I didn't actually purchase this domain name.3. Bloquear el sitio web
- Agregue la siguiente línea en la parte inferior del archivo:
127.0.0.1 [website URL]- Reemplace [URL del sitio web] con el sitio que desea bloquear (por ejemplo, 127.0.0.1 ejemplo.com).
- Para completar, también agregue la versión www la URL para bloquear los subdominios (por ejemplo, 127.0.0.1 www.example.com)
4. Guarde el archivo y reinicie su navegador
- Hacer clic Archivo> Guardar o Ctrl + S Para guardar los cambios
- Para que los cambios entren en vigencia, cierre y abra el navegador.Si el sitio web todavía aparece, claro caché del navegador.
En macOS:
- Localizar el archivo de host
- En Finder Haga clic en Vaya> Vaya a la carpeta> Escriba la siguiente ruta del archivo:/privado/etc/hosts> presione enter
- La ventana de la carpeta ETC se abrirá y se resaltará el archivo "Hosts".Mantenga esta ventana abierta durante todo el proceso
- Abrir archivo de host
- Arrastre el archivo "Hosts" a su escritorio
- Haga clic derecho en el archivo y seleccione Abrir con> TextEdit
- Bloquear el sitio web
- Agregue la siguiente línea en la parte inferior del archivo:
127.0.0.1 [website URL]- Reemplace [URL del sitio web] con el sitio que desea bloquear (por ejemplo, 127.0.0.1 Facebook.com).
4. Guardar y autenticar archivo
- Hacer clic Archivo> Guardar
- Arrastrar El archivo "hosts" del escritorio al archivo "hosts" en el carpeta etc ventana
- Aparecerá una ventana pidiéndole que autentique los cambios realizados en el archivo Hosts.Hacer clic Autenticar> reemplazar
- Aparecerá una ventana solicitando sus credenciales de administración.Llenarlos y golpear Entrar
Utilice el software de control parental
El software como Bark, Kaspersky Safe Kids o Qustodio le permiten bloquear sitios web en todos los navegadores y dispositivos.Estas herramientas a menudo vienen con características adicionales como monitoreo y límites de tiempo.
Bloqueo basado en el enrutador
Algunos enrutadores le permiten bloquear los sitios web directamente:
- Acceda a la configuración de su enrutador (generalmente a través de una URL como 192.168.1.1).
- Navega al Control de acceso o Controles parentales sección.
- Agregue los sitios web que desea bloquear y guardar los cambios.
Terminando
El bloqueo de los sitios web puede ser una forma útil de recuperar el enfoque, mantener la seguridad en línea o administrar el tiempo de pantalla.Si bien algunos de los métodos anteriores requieren algunos conocimientos técnicos, muchos son amigables para los principiantes y solo requieren unos pocos clics.Explore sus opciones y elija la que mejor se adapte a sus necesidades.
Recuerde, el objetivo no es solo bloquear las distracciones, sino crear un entorno donde pueda prosperar en línea.¡Feliz navegación!
Escrito por Hostwinds Team / enero 21, 2025
