Hostwinds Blog
Resultados de búsqueda para:
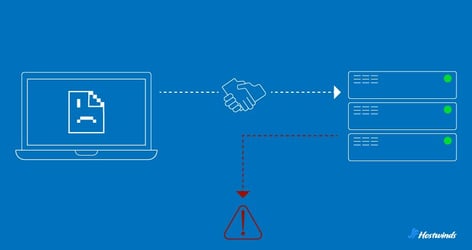
El servidor DNS no responde: 8 correcciones para PC/Mac
por: Hostwinds Team / febrero 22, 2024
¿Qué no responde DNS?
DNS, o sistema de nombres de dominio, es como la agenda telefónica de Internet.Traduce los nombres de dominio para humanos, como www.hostwinds.com, en direcciones IP amigables para la computadora, como 192.168.1.1.
Cuando se encuentra con un error de "DNS que no responde", significa que su navegador está teniendo problemas para llegar al servidor DNS para realizar esta traducción.
Signos de posibles problemas de respuesta al DNS
Cuando DNS no responde, navegar por la web puede ser difícil, si no imposible.Pero, ¿cómo puede saber si está experimentando problemas de respuesta DNS o simplemente tiene una mala conexión?
Aquí hay pocas señales que podrían indicar un problema con su DNS:
Páginas web no se cargan: Uno de los signos más notables de DNS que no responde es la incapacidad de cargar páginas web.Cuando escribe la URL de un sitio web en la barra de direcciones de su navegador y presiona Enter, su navegador se basa en DNS para encontrar la dirección IP correspondiente.Sin un DNS en funcionamiento, su navegador no puede resolver el nombre de dominio, dejándolo mirando una página en blanco o cargando una ruleta interminable.
Error de mensajes: Es posible que encuentre mensajes de error como "el servidor DNS que no responde" o "sonda DNS terminada sin internet".Estos mensajes son la forma en que su dispositivo le dice que no puede establecer una conexión con el servidor DNS para recuperar la información necesaria.
Navegación lenta de Internet: Incluso si las páginas web eventualmente se cargan, puede notar que su velocidad de Internet se vuelve lenta.Esto se debe a que su dispositivo está luchando por resolver los nombres de dominio, causando retrasos en la obtención de contenido web.Los videos de transmisión pueden amortiguar sin parar, los juegos en línea pueden retrasarse y las descargas podrían llevar años.
Conexión irregular: Los problemas de DNS pueden ser intermitentes.Es posible que algunos sitios web se carguen mientras que otros no, o su conectividad fluctúa durante todo el día.
Cómo arreglar el servidor DNS no respondiendo errores
Cuando los problemas relacionados con el DNS interrumpen su conectividad a Internet, es bueno saber cómo solucionarlos y resolverlos de manera efectiva.Hay ocho 8 formas efectivas de hacerlo:
Cambiar los navegadores web
Reiniciar enrutador
Reiniciar la computadora en modo seguro
Cache DNS FLUSH
Reconfigurar el servidor DNS
Reconfigurar firewall o software de seguridad
Deshabilitar IPv6
Póngase en contacto con el ISP
Cambiar los navegadores web
A veces, la solución más simple es la correcta.Cambie o actualice su navegador.
Si encuentra que cambiar su navegador funciona, asegúrese de convertirlo en su navegador predeterminado.
Reiniciar enrutador
Su enrutador puede aferrarse a demasiados datos que causan un cuello de botella al intentar acceder a la web.
Apague y desenchufe su enrutador.Espere unos 30 segundos antes de conectarlo y encenderlo.Deje que se inicie e intente acceder al mismo sitio web con el que tuvo los problemas de conexión iniciales.
Reiniciar la computadora en modo seguro
Si un sistema operativo no funciona correctamente, podría conducir a problemas de respuesta DNS.
Reiniciar su computadora en modo seguro limitará la cantidad de archivos y recursos que se utilizan, algunos de los cuales pueden estar causando que el DNS no responda el problema.
FIJO para Windows:
- Haga clic en el icono de Windows en la parte inferior izquierda de su pantalla
- Haga clic en "Power"
- Esto abrirá las opciones para "dormir", "apagar" y "reiniciar"
- Mientras mantiene presionado la tecla de cambio, haga clic en "Reiniciar"
- Serás llevado a la pantalla "Elige una opción"
- Haga clic en "Solución de problemas"
- Haga clic en "Avanzado"
- Haga clic en "Configuración de inicio"
- Clínica en "Reiniciar"
- Una vez que su PC se reinicie, verá una lista de opciones
- Seleccione 5 o presione F5 para modo seguro con redes
FIJA PARA MACOS:
- Haga clic en el icono de Apple en la parte superior izquierda de su pantalla
- Haga clic en "Apagado"
- Espere a que su Mac se cierre por completo
- Mantenga presionado el botón de encendido hasta que aparezca "Cargando opciones de inicio"
- Seleccione un volumen
- Mientras mantiene presionado la tecla de cambio, haga clic en "Continuar en modo seguro"
- Su Mac se reiniciará automáticamente.Conocerá su modo seguro cuando vea "arranque seguro" en la barra de menú de la ventana de inicio de sesión
Cache DNS FLUSH
Los datos DNS en caché en su dispositivo o enrutador pueden estar desactualizados o corrompidos con el tiempo, lo que lleva a que DNS no responda errores.
FIJA PARA WINDOWS:
- Abra el símbolo del sistema como administrador.
- Haga clic en el botón Inicio de Windows o abra la búsqueda en la parte inferior izquierda
- Escriba "Solicitud del sistema"
- Haga clic derecho en el símbolo del sistema y haga clic en "Ejecutar como administrador"
- Escriba "ipconfig /flushdns" (sin cotizaciones) y presione Entrar.
FIJA PARA MACOS:
- Terminal abierto.
- Haga clic en el icono "LaunchPad" en el muelle
- Escriba "terminal" en el cuadro de búsqueda, luego haga clic en "Terminal"
- Escriba "sudo dscacheutil -flushcache" y presione Entrar.
Reconfigurar el servidor DNS
La configuración del servidor DNS mal configurado puede interrumpir la resolución DNS.Esto puede suceder si ha establecido manualmente direcciones del servidor DNS que son incorrectas o que ya no funcionan.
Es una buena idea establecer su sistema para detectar y conectarse automáticamente a un servidor DNS disponible.Aquí le mostramos cómo hacer eso:
FIJA PARA WINDOWS:
- Abra el panel de control
- Dependiendo de la versión de Windows que esté ejecutando, hay varias formas de acceder al panel de control.Un método universal es presionando la tecla Windows + R, que abre la ventana "Ejecutar".
- Escriba "Control" en el cuadro de diálogo y presione Enter o haga clic en "Aceptar".
- Esto lo llevará a la ventana del panel de control
- Vea el estado de red y tareas
- Localice "red e internet" en la ventana del panel de control.
- Haga clic en "Ver estado y tareas de red", ubicados a continuación "Red e Internet".
- Esto lo llevará a la ventana "Red y Centro de Compartir".
- Cambiar la configuración del adaptador
- Haga clic en "Cambiar la configuración del adaptador", ubicada en el lado izquierdo de la ventana "Red y Centro de Expartir".
- Esto lo llevará a la ventana "Conexiones de red"
- Abrir propiedades de conexiones de red
- En la ventana "Conexiones de red" verá las diferentes opciones de conexión (ex. Ethernet o Wi-Fi).
- Haga clic derecho en la opción de que haya conectado a Internet.Aparecerá una pequeña ventana.
- Haga clic en "Propiedades".
- Esto lo llevará a la ventana Propiedades de su conexión de red (Ej. Propiedades Ethernet).
- Acceder a las propiedades IPV 4
- Seleccione haciendo clic en él una vez para resaltarlo.
- Haga clic en el botón "Propiedades" ubicado debajo de la lista de componentes.
- En la ventana "Protocolo de Internet versión 4 (TCP/IPv4) Propiedades", verá opciones para obtener direcciones del servidor DNS automáticamente o usar direcciones de servidor DNS específicas.
- Si desea configurar manualmente las direcciones del servidor DNS, seleccione la opción que dice "Use las siguientes direcciones del servidor DNS".
- Ingrese las direcciones de servidor DNS preferidas y alternativas proporcionadas por su proveedor de DNS o administrador de red en los campos respectivos.
- Haga clic en "Aceptar" para guardar los cambios y cerrar la ventana Propiedades.
FIJA PARA MACOS:
- Vaya a "Preferencias del sistema"> "Red".
- Haga clic en el icono de Apple en la esquina superior izquierda de su pantalla, seleccione "Preferencias del sistema" y luego elija "Red".
- Seleccione su conexión (Ethernet o Wi-Fi) y haga clic en "Avanzado".
- En la ventana de red, elija su conexión de red activa (por ejemplo, Ethernet o Wi-Fi), y haga clic en el botón "Avanzado".
- En la pestaña "DNS", elimine las direcciones de servidor DNS personalizadas y deje en blanco.
- En la ventana avanzada, vaya a la pestaña "DNS".
- Si ve alguna dirección de servidor DNS personalizada enumeradas en el panel izquierdo, seleccione y haga clic en el botón Minus (-) para eliminarlas.
- Deje la lista de servidores DNS en blanco.
Configurar el firewall o el software de seguridad
El firewall o el software de seguridad pueden bloquear consultas DNS, evitando que su dispositivo se comunique con los servidores DNS.
FIJA PARA WINDOWS:
- Abra el firewall de defensor de Windows
- Escriba "Firewall" en la barra de búsqueda de Windows y seleccione "Windows Defender Firewall".
- Haga clic en "Permitir una aplicación o característica a través del firewall de defensor de Windows" a la izquierda.
- Desplácese hacia abajo para encontrar "Cliente DNS" y asegúrese de que se verifique para las redes privadas y públicas.
FIJA PARA MACOS:
- Vaya a "Preferencias del sistema"> "Seguridad y privacidad".
- En la pestaña "Firewall", haga clic en "Opciones de firewall".
- Asegúrese de que "DNS" esté permitido en la lista de servicios.
Deshabilitar IPv6
La transición de IPv4 a IPv6 a veces puede causar problemas de compatibilidad con DNS.Esto puede resultar en que DNS no responda errores, particularmente en sistemas más antiguos.
FIJA PARA WINDOWS:
- Red abierta y centro de intercambio de:
- Haga clic en el icono de Windows en la barra de tareas o presione la tecla Windows.
- Escriba "Panel de control" y presione ENTER.
- En el panel de control, haga clic en "Red y Centro de Compartir".
- Cambiar la configuración del adaptador:
- En el lado izquierdo, haga clic en "Cambiar la configuración del adaptador".
- Identifique su conexión de red:
- Haga clic derecho en la conexión de red que está utilizando (por ejemplo, Ethernet o Wi-Fi) y seleccione "Propiedades".
- Ajustar las propiedades de la red:
- En la ventana Propiedades de red, desplácese hacia abajo y busque "Protocolo de Internet Versión 6 (TCP/IPv6)".
- Desactivar la caja junto a "Internet Protocolo versión 6 (TCP/IPv6)" para deshabilitar IPv6 para esta conexión.
- Haga clic en "Aceptar" para guardar sus cambios.
- Reinicie su computadora:
- Para garantizar que los cambios entren en vigencia, es una buena práctica reiniciar su computadora.
FIJA PARA MACOS:
- Preferencias del sistema abiertas:
- Haga clic en el logotipo de Apple en la esquina superior izquierda de su pantalla.
- Seleccione "Preferencias del sistema".
- Preferencias de red:
- En la ventana Preferencias del sistema, haga clic en "Red".
- Seleccione su conexión de red:
- En la barra lateral izquierda, seleccione la conexión de red que está utilizando (por ejemplo, Wi-Fi o Ethernet).
- Opciones avanzadas:
- Haga clic en el botón "avanzado" en la esquina inferior derecha de la ventana.
- Pestaña TCP/IP:
- En la configuración avanzada, vaya a la pestaña "TCP/IP".
- Configurar IPv6:
- En el menú desplegable "Configurar IPv6", seleccione "Link-Local solamente".Esto desactiva efectivamente IPv6 para esta conexión.
- Guardar cambios:
- Haga clic en "Aceptar" para guardar los cambios.
- Aplicar y reiniciar:
- Haga clic en "Aplicar" en la ventana Configuración de red.
- Para garantizar que los cambios entren en vigencia, se recomienda reiniciar su computadora.
Póngase en contacto con su proveedor de servicios de Internet (ISP)
Cuando su proveedor de servicios de Internet (ISP) experimenta problemas de DNS, puede encontrar DNS que no responde errores.Esto está más allá de su control y debe informarse a su ISP.
Mientras espera una resolución, considere cambiar temporalmente a servidores DNS alternativos como Google DNS (8.8.8.8 y 8.8.4.4) u OpenDNS (208.67.222.222 y 208.67.220.220).
No dejes que DNS te deprima
Si bien es frustrante, un error de "servidor DNS que no responde" no es el fin del mundo.Y ahora que sabe cómo identificar y solucionar el problema, puede volver a navegar por la web sin más interrupciones.
Escrito por Hostwinds Team / febrero 22, 2024
