Hostwinds Blog
Resultados de búsqueda para:
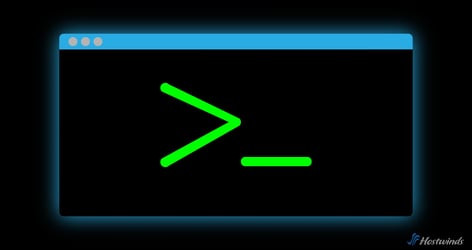
Interfaz de línea de comandos: una guía para principiantes
por: Hostwinds Team / Mayo 2, 2024
Cuando administra un sitio web, la interfaz de línea de comandos (CLI) es una de las herramientas más poderosas a su disposición.
Comprender cómo funciona CLI y los componentes que lo hacen funcionar puede ayudarlo a administrar su entorno de alojamiento de manera más efectiva.
¿Qué es un CLI?
La interfaz de línea de comandos (CLI) es una interfaz de usuario basada en texto (UI) que se utiliza para interactuar con el sistema operativo de su computadora, en lugar de usar una interfaz gráfica de usuario (GUI) con Windows, iconos y botones, los comandos se escriben en unTerminal para decirle a la computadora lo que quiere que haga.
Componentes del núcleo de línea de comandos
CLI se compone de tres programas principales que trabajan juntos que le permiten interactuar con su computadora:
Terminal
El terminal es la aplicación que le proporciona acceso a la interfaz de línea de comandos.Es la ventana que aloja el shell, donde escribe sus comandos y ves los resultados.Se realiza con diferentes nombres dependiendo del sistema operativo, terminal en macOS, el símbolo del sistema o PowerShell en Windows, y varias aplicaciones terminales, como la terminal GNOME o Konsole en Linux, pero todos desempeñan el mismo papel de proporcionar un espacio para interactuar con la conchaa través de la línea de comando.
Línea de comando
La línea de comando es el área dentro del terminal donde ingresa comandos basados en texto para interactuar con su computadora.Cuando abre una aplicación de terminal, un mensaje muestra su ubicación actual en el sistema de archivos de la computadora.Los comandos escritos dentro de la línea de comandos se envían al shell para su procesamiento.
Caparazón
El Shell es el programa que actúa como intermediario entre usted y el sistema operativo.Cuando escribe comandos en el terminal, el shell los interpreta, ejecuta las tareas y luego muestra la salida en la ventana del terminal.Los programas de conchas populares incluyen Bash, ZSH y Fish.
Cómo se procesan los comandos CLI
Cuando se ingresa un comando en la CLI, pasa por una serie de pasos que le permiten interpretar, ejecutar y mostrar la información que solicitó.
Aquí hay un proceso paso a paso que incluye un comando de ejemplo con opciones y argumentos para mostrar cómo funciona el proceso de interfaz de línea de comandos (CLI) de principio a fin:
- Entrada de comando: Se escribe un comando en el terminal.Usemos el comando de ejemplo LS -L/Home/User/Documents, que le pide al sistema que enumere el contenido del /Inicio/Usuario/Documentos directorio en un formato detallado.
- Ejecutar comando: Después de escribir el comando, presione el INGRESAR clave para ejecutar.
- El comando va a shell: El terminal envía el LS -L/Home/User/Documents comandar al shell para su interpretación y procesamiento.
- Comando analizador de shell: El caparazón descompone el comando.En este caso, ls es el comando (para enumerar archivos), -La es la opción (formato largo para listado detallado), /Inicio/Usuario/Documentos es el argumento (el directorio que desea enumerar).
- Comando de búsquedas de shell: Para garantizar el ls El comando se puede ejecutar correctamente, el shell usa el CAMINO variable para buscar los directorios del sistema y ubicar el archivo ejecutable correspondiente al comando.
- Shell ejecuta comando: Una vez que el caparazón localiza el ls archivo, ejecuta el programa con el -La opción y /Inicio/Usuario/Documentos argumento.
- Salida mostrada: Después de que el shell complete la tarea, envía la salida nuevamente al terminal, mostrando una lista detallada de archivos y carpetas en el directorio especificado.
- Aparece aparece nuevamente: Una vez que se muestra la salida, el terminal muestra la solicitud nuevamente, lo que indica que está listo para su próximo comando.
Cómo acceder a CLI en Windows, Mac y Linux
Dependiendo del sistema operativo que use, hay diferentes formas de abrir la interfaz de línea de comando.
Ventanas
Para abrir el terminal CLI en Windows, puede pasar por el símbolo del sistema o PowerShell.
Símbolo del sistema:
- Abra el menú de inicio y escriba "CMD" o "Símbolo del sistema" en la barra de búsqueda.
- Clickea en el Símbolo del sistema Aplicación en los resultados de búsqueda para abrirlo.
Potencia Shell:
- Abra el menú de inicio y escriba "potencia Shelll"En la barra de búsqueda.
- Clickea en el Windows PowerShell Aplicación en los resultados de búsqueda para abrirlo.
También puedes usar el atajo Ganar + x y seleccione Símbolo del sistema o Potencia Shell Desde el menú.
Mac OS
Para abrir el terminal CLI en MacOS, siga estos simples pasos:
- Abra el buscador y vaya al Aplicaciones carpeta.
- Clickea en el Utilidades carpeta.
- Encontrar Terminal Y haga doble clic en él.
También puedes usar Foco de búsqueda (Comando + espacio) Para encontrar rápidamente "Terminal"Y ábralo.
Linux
En Linux, abrir el terminal puede variar según el entorno de escritorio que esté utilizando:
- En la mayoría de las distribuciones de Linux, puede encontrar el terminal en el menú del sistema.Buscar Terminal en la lista de aplicaciones y ábrala.
- Muchas distribuciones de Linux tienen un atajo de teclado para abrir el terminal, como Ctrl + Alt + T.
- También puedes buscar "Terminal"En la barra de búsqueda de su entorno de escritorio y abra la aplicación desde allí.
Comandos de interfaz de línea de comandos comunes
Hay múltiples comandos en CLI para ejecutar casi cualquier tarea que pueda imaginar.El formato del comando puede cambiar dependiendo del sistema operativo que use, pero la salida siempre será la misma.
Estos son algunos de los comandos más comunes desglosados por categoría y sistema operativo:
Comandos de administración de archivos y directorio
Estos comandos se utilizan para crear, eliminar, modificar y navegar por archivos y directorios.
Mando | Sistema operativo | ||
Ventanas | Mac | Linux | |
| Directorio de listas | prostituta | ls | ls |
| Cambiar directorio de trabajo | discos compactos | discos compactos | discos compactos |
| Crear nuevo directorio | mkdir | mkdir | mkdir |
| Borrar archivos | deleño | RM | RM |
| Eliminar directorios | rmdir | -r | -r |
| Copiar archivo/directorio | copia / xcopy | CP | CP |
| Mover archivo/directorio | mover | MV | MV |
| Crear archivo vacío | Copiar nul 'filename.txt' | tocar | tocar |
| Cambiar los permisos de archivo/directorio | ICACLS | chmod | chmod |
| Cambiar la propiedad del archivo/directorio | icacls o comida para llevar | chown | chown |
| Eliminar el directorio vacío | rmdir | rmdir | rmdir |
Comandos de red:
Estos comandos le permiten configurar y administrar configuraciones de red, monitorear el tráfico de red y solucionar problemas de red.
Mando | Sistema operativo | ||
Ventanas | Mac | Linux | |
| Prueba de conexión de red | silbido | silbido | silbido |
| Ruta de rastreo de paquetes | tracert | traceroute | traceroute |
| Mostrar dirección IP | ipconfig | ifconfig | ip |
| Estadísticas de red | netstat | netstat | netstat |
| Búsqueda de DNS | nslookup | nslookup | nslookup |
| Mostrar ARP (Protocolo de resolución de direcciones | arp | arp | arp |
| Mostrar diagnóstico de red | netsh | netstat | netstat |
Comandos de información del sistema:
Estos comandos proporcionan información sobre su sistema, incluidos los detalles de hardware, software y configuración.
Mando | Sistema operativo | ||
Ventanas | Mac | Linux | |
| Información del sistema | información del sistema | tu nombre | tu nombre |
| Uso de disco para el archivo montado | El 'sistema' WMIC obtiene | df | df |
| Uso de disco por archivo/directorio | prostituta | du | du |
| Uso de memoria | El 'sistema' WMIC obtiene | gratis | gratis |
| Tiempo de ejecución del sistema desde el último reinicio | información del sistema | tiempo de actividad | tiempo de actividad |
| Host actual (computadora) | nombre de host | nombre de host | nombre de host |
CLI vs GUI
Tanto la interfaz de línea de comandos (CLI) como la interfaz gráfica de usuario (GUI) tienen sus fortalezas, pero la CLI brilla en varias áreas.
Eficiencia
Para aquellos familiarizados con la CLI, ofrece una forma rápida y precisa de navegar y controlar su sistema.Al escribir comandos de texto simples, puede ejecutar rápidamente tareas con opciones y argumentos específicos.
Automatización
La CLI es excelente para automatizar tareas repetitivas a través de secuencias de comandos.Puede configurar y ejecutar operaciones complejas sin necesidad de intervenir manualmente, lo que puede ahorrarle mucho tiempo y esfuerzo.
Ligero
Utiliza menos recursos del sistema como CPU y memoria en comparación con una GUI, lo que lo hace perfecto para ejecutar tareas en servidores o sistemas con recursos limitados, o cuando es importante conservar recursos.
Acceso remoto
La CLI es una opción preferida para administrar servidores remotos e instancias en la nube a través de SSH (shell seguro), y es particularmente útil en entornos sin cabeza donde no hay una interfaz gráfica disponible.
Personalización
La CLI le permite personalizar su entorno de shell y crear atajos para flujos de trabajo más eficientes.Esta interacción directa con archivos y procesos subyacentes le brinda una comprensión más profunda de cómo funciona su sistema.
Escrito por Hostwinds Team / Mayo 2, 2024
